在Windows平台下安装MySQL的详细步骤
扫描二维码随身看资讯
使用手机 二维码应用 扫描右侧二维码,您可以
1. 在手机上细细品读~
2. 分享给您的微信好友或朋友圈~
要在Windows平台下安装MySQL,可以使用图形化的安装包。图形化的安装包提供了详细的安装向导,以便于用户一步一步地完成对MySQL的安装。本节将详细介绍使用图形化安装包安装MySQL的方法。
1.2.1 安装MySQL
要想在Windows中运行MySQL,需要32位或64位Windows操作系统,例如Windows 7、Windows 10、Windows 11、Windows Server 2022等。Windows可以将MySQL服务器作为服务来运行。通常,在安装时MySQL需要具有系统的管理员权限。
Windows平台下提供了两种安装方式:MySQL二进制分发版(.msi安装文件)和免安装版(.zip压缩文件)。一般来讲,应当使用二进制分发版,因为该版本比其他的分发版使用起来要简单,不需要其他工具启动就可以运行MySQL。下面来介绍MySQL二进制分发版具体安装步骤。
1. 下载MySQL安装文件
下载MySQL安装文件的具体操作步骤如下:
在浏览器的地址栏中输入网址“https://dev.mysql.com/downloads/mysql/”,打开MySQL Community Server下载页面,选择Microsoft Windows平台,单击右侧的【Download】按钮,如图1.1所示。
在弹出的页面中,直接单击“No thanks, just start my download.”链接,即可开始下载,如图1.2所示。
2. 安装MySQL
MySQL下载完成后,开始安装,具体操作步骤如下:
双击下载的mysql-9.0.1-winx64.msi文件,如图1.3所示。
进入欢迎安装界面,单击【Next】(下一步)按钮,如图1.4所示。
打开最终用户许可协议窗口,勾选【I accept the teRMS in the License Agreement】(我接受许可协议中的条款)复选框,如图1.5所示。
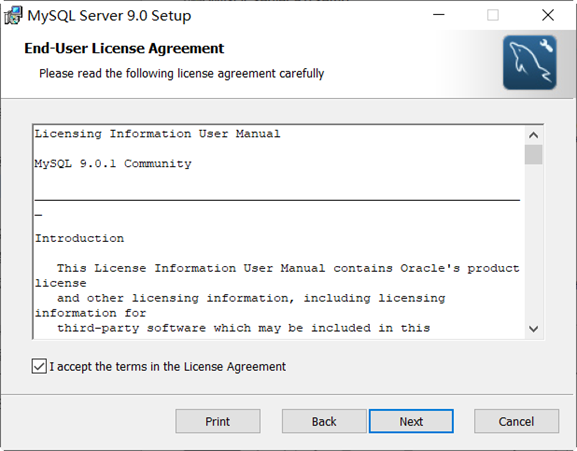
图1.5 最终用户许可协议窗口
单击【Next】(下一步)按钮,进入选择安装模式窗口。在其中列出了3种安装类型,分别是Typical(典型安装类型)、Custom(自定义安装类型)和Complete(完全安装)。这里单击【Custom】(自定义安装类型)按钮,如图1.6所示。
进入自定义安装窗口,单击【Browse】(浏览)按钮,可以自定义安装路径,这里采用默认设置,如图1.7所示。
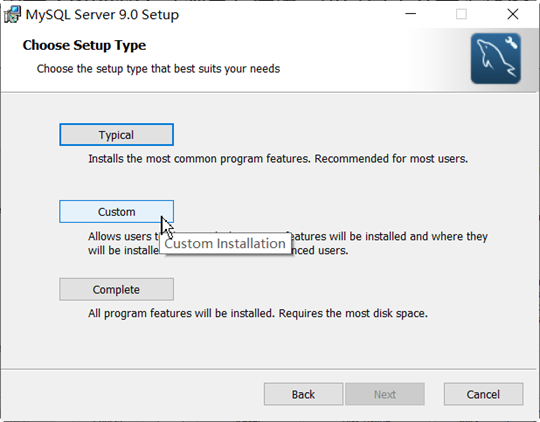
单击【Next】(下一步)按钮,打开准备安装窗口,单击【Install】(安装)按钮,如图1.8所示。
系统自动安装MySQL服务器,并显示安装进度,如图1.9所示。
安装完成后,单击【Finish】(完成)按钮即可,如图1.10所示。
1.2.2 配置MySQL
MySQL安装完毕之后,需要对服务器进行配置,具体的配置步骤如下:
在1.2.1节的最后一步中,单击【Finish】(完成)按钮,将进入欢迎进入MySQL服务器配置(Welcome to the MySQL Server Configurator)窗口,如图1.11所示。
单击【Next】(下一步)按钮,进入设置数据保存路径(Data Directory)窗口,这里可以根据自己的需要设置数据的保存路径,如图1.12所示。
单击【Next】(下一步)按钮,打开MySQL服务器类型配置(Type and Networking)窗口,这里采用默认的设置即可,如图1.13所示。
单击【Next】(下一步)按钮,打开账户和角色(Accounts and Roles)窗口,设置MySQL root账户的密码,输入两次同样的登录密码,如图1.14所示。
单击【Next】(下一步)按钮,打开Windows 服务(Windows Service)窗口,设置服务器名称,本案例设置服务器名称为“MySQL”,如图1.15所示。
单击【Next】(下一步)按钮,打开服务器文件许可(Server File Permissions)窗口,这里单击第三个单选按钮,如图1.16所示。
单击【Next】(下一步)按钮,打开创建数据库实例(Sample Databases)窗口,可以勾选创建Sakila、World样例数据库,这里没有勾选,如图1.17所示。
单击【Next】(下一步)按钮,打开应用配置(Apply Configuration)窗口,单击【Execute】(执行)按钮,如图1.18所示。
系统自动配置MySQL服务器。配置完成(Configuration Complete)后,单击【Finish】(完成)按钮,即可完成服务器的配置,如图1.19所示。
 仓鼠游乐场
仓鼠游乐场 云行天下传奇3
云行天下传奇3 苍翼:混沌效应 测试版
苍翼:混沌效应 测试版 城市汽车极端碰撞
城市汽车极端碰撞 风之翼2银河复仇
风之翼2银河复仇 战双帕弥什手游
战双帕弥什手游 说剑 1.1.5
说剑 1.1.5 黑色边境2中文版
黑色边境2中文版 AI特效大师
AI特效大师 派派小说免费版
派派小说免费版 生存大师下载手机版
生存大师下载手机版 黑子别想跑
黑子别想跑 tap music
tap music 双人合作闯关
双人合作闯关
- 如何使用C#爬取动态内容网站
- .NET 开源高性能 MQTT 类库
- Visual Studio 最新WinUI工作负载和模板改进
- 华为云开发者联盟:助力开发者技术创新
- 从0到1搭建权限管理系统系列三 .net8 JWT创建Token并使用
- 比赛获奖的武林秘籍:10 一文速通“大唐杯”全国大学生新一代信息通信技术大赛
- 记一次 RabbitMQ 消费者莫名消失问题的排查
- LogViewer: 高性能实时log查看器及NLog日志输出
- 如何将VitePress公告插件分离出来并进行定制化使用
- Nuxt Kit 中的页面和路由管理
- Angular 18+ 高级教程 – 国际化 Internationalization i18n
- Unity中的三种渲染路径
- 1
花火轮盘赌
- 2
违和感推理游戏
- 3
生物创造器 无广告
- 4
无猜扫雷
- 5
人类游乐场 安卓免费版
- 6
新麻将连连看 消消乐
- 7
甜瓜游乐场18.0版本下载中文
- 8
云上大陆 官服
- 9
最强细胞小小英雄最新版
- 10
米加世界娃娃屋官方版





















 花火轮盘赌
花火轮盘赌 违和感推理游戏
违和感推理游戏 生物创造器 无广告
生物创造器 无广告 无猜扫雷
无猜扫雷 人类游乐场 安卓免费版
人类游乐场 安卓免费版 新麻将连连看 消消乐
新麻将连连看 消消乐 甜瓜游乐场18.0版本下载中文
甜瓜游乐场18.0版本下载中文 云上大陆 官服
云上大陆 官服 最强细胞小小英雄最新版
最强细胞小小英雄最新版 米加世界娃娃屋官方版
米加世界娃娃屋官方版 地铁跑酷忘忧10.0原神启动 安卓版
地铁跑酷忘忧10.0原神启动 安卓版 芭比公主宠物城堡游戏 1.9 安卓版
芭比公主宠物城堡游戏 1.9 安卓版 跨越奔跑大师游戏 0.1 安卓版
跨越奔跑大师游戏 0.1 安卓版 Escapist游戏 1.1 安卓版
Escapist游戏 1.1 安卓版 地铁跑酷黑白水下城魔改版本 3.9.0 安卓版
地铁跑酷黑白水下城魔改版本 3.9.0 安卓版 加查之花 正版
加查之花 正版 爪女孩 最新版
爪女孩 最新版 企鹅岛 官方正版中文版
企鹅岛 官方正版中文版 捕鱼大世界 无限金币版
捕鱼大世界 无限金币版 内蒙打大a真人版
内蒙打大a真人版