图片怎么转手绘 ps转手绘教程
扫描二维码随身看资讯
使用手机 二维码应用 扫描右侧二维码,您可以
1. 在手机上细细品读~
2. 分享给您的微信好友或朋友圈~
照片怎么转手绘?看到大家有手绘风格的美图是不是很羡慕?看了小编为大家带来的图片转手绘教程,你就可以自己动手制作美丽的照片转手绘效果了!废话不多说,赶紧来看下面这个ps转手绘详细教程吧!
1、首先要打开一张想要转手绘的图片,然后按“Ctrl+Alt+I ”打开“图像大小”选项
2、将“图像大小”窗口中的分辨率修改为300(如果电脑配置不ok就适当调低一点)
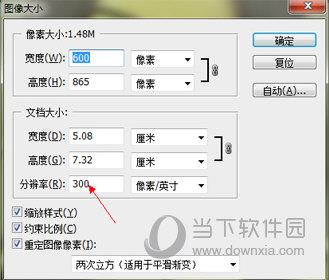
3、点击ps软件窗口右上角“颜色”选项右边的标志,选择“HSB滑块”(HSB分别是色相、饱和度、明度,更改这个滑块可改变图片的前景色)
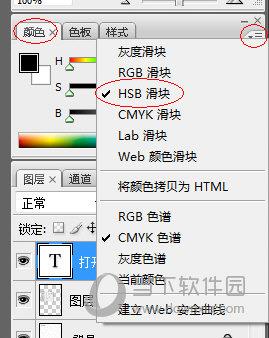
4、按“Ctrl+J ”复制一层执行滤镜-模糊-高斯模糊(半径:5)
5、按着Alt键不放,然后鼠标左键点击下面的标志,创建出一个黑色蒙版
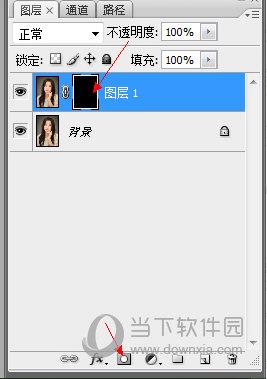
6、选择画笔,将前景色设置为白色,不透明度100%,硬度为0%。然后再人物的皮肤上进行涂抹,就是传统的磨皮特效
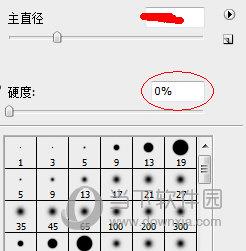
7、磨皮的时候要注意不要弄到眼睛、眉毛、鼻子、嘴巴这些地方,只磨皮肤即可。磨皮完成后按“Ctrl+shift+N”新建一个图层

8、然后选择画笔工具,按住Alt键不放,然后鼠标左键吸取皮肤中较亮的颜色

9、吸取颜色之后把HSB滑块中的“S”向左滑动!
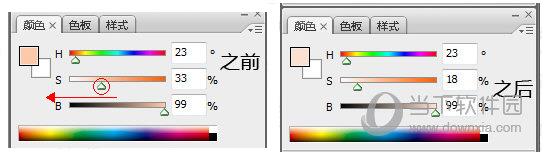
10、设置好颜色后直接用画笔在新建的那个图层上进行涂抹,把所有皮肤完全覆盖即可!涂抹之后把图层混合模式修改为“柔光”!
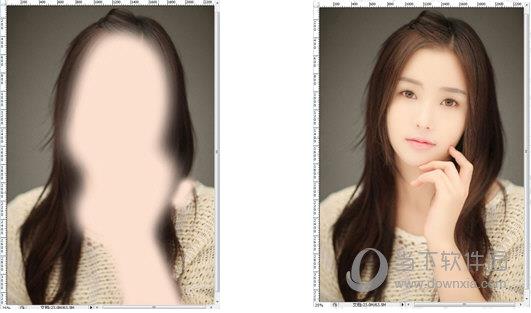
11、按“Ctrl+B”键打开“色彩平衡”窗口,把刚才涂改出来的颜色修改为偏红色的样子
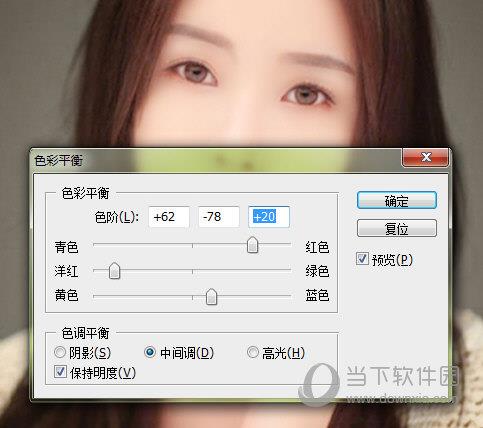
12、然后再建一个蒙版!用黑色的画笔把皮肤以外的颜色擦掉(包括眼睛、嘴巴)
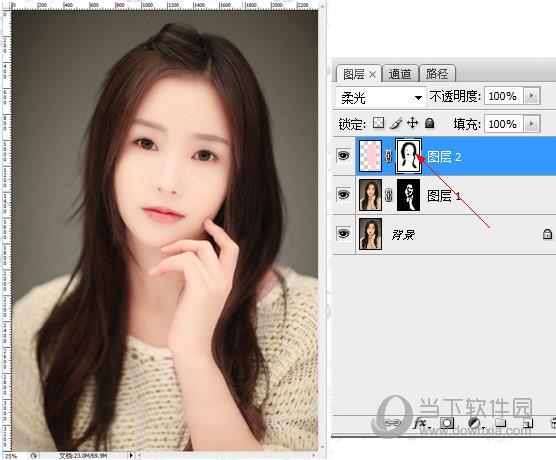
13、把眼睛、嘴巴擦出来之后,用Ctrl+鼠标左键点击图层名字旁边的空白,这样可以选中多个图层,然后再按“Ctrl+E”健进行图层合并!
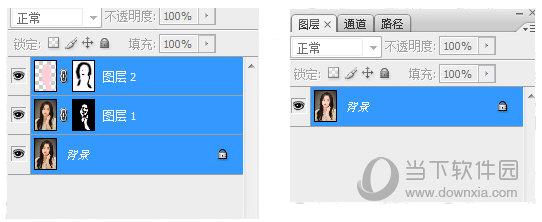
嘴唇部分:
14、合并了图层之后,就可以处理嘴唇了~首先用模糊工具把嘴唇上的纹理模糊处理,然后用钢笔勾画出嘴唇边缘,并转为选区(Ctrl+回车键)!然后羽化1~2个像素。接着新建图层,在图层在红填充一个比嘴唇颜色更明亮一些的颜色,然后修改图层混合式为“柔光”!最后再按“Ctrl+E”把嘴唇的颜色和北京图层合并!

*在使用钢笔的时候,可以打开“橡皮带”
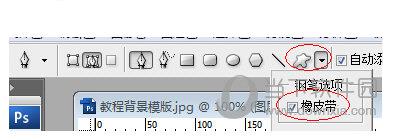
15、接着来细化嘴唇部分!用钢笔把嘴唇闭合的地方画出一条路径(路径要比嘴唇略长)
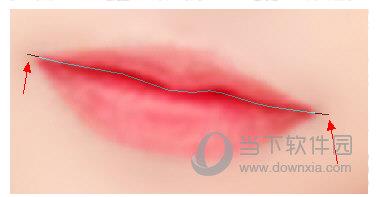
16、然后切换到加深工具,设置好画笔大小,按“P”键切换回钢笔工具,然后鼠标右键点击画面,选择“描边路径”
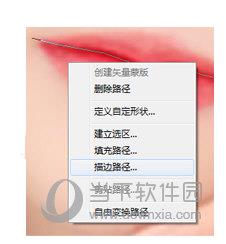
17、选择“加深”并勾选“模拟压力”,然后点击“确定”。加深处理1~2次之后可以去做高光效果了~
18、新建图层,用画笔工具(硬度为0%)在嘴唇上画出一条粗线,然后图层混合模式改为“柔光”
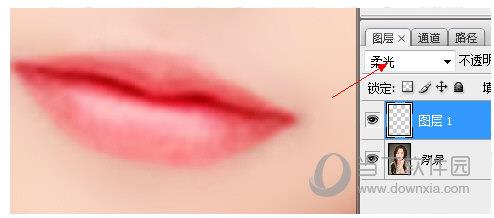
19、再新建一个图层,画出下图中那样的白线

20、然后选择涂抹工具,画笔设置为4~5px,强度为70%,在白线上下进行涂抹,做出唇纹效果

21、再用不透明度为50%的橡皮擦在唇纹两端擦一下,让过度更加自然,擦完之后把图层不透明度改为50%左右

22、嘴唇的最后一步来了!新建图层,用钢笔画出路径,然后用白色画笔进行描边(需要勾选模拟压力)。然后再次选择全部图层并合并图层

鼻子部分:
23、用钢笔在鼻孔边缘地方画出路径,按Ctrl+回车键转为选区,然后进行羽化,羽化半径为1~2像素

24、切换至“加深工具”,把画笔设置成2个鼻孔大小,点击几下进行加深

25、接着新建图层,用钢笔在鼻子两侧画出鼻子轮廓的路径,然后切换到画笔,设置大小为7~9,硬度为0,前景色为黑色!接着再切换回钢笔工具,点击鼠标右键,选择描边路径,选择画笔,勾选模拟压力,最后确定!

26、把鼻子边黑线的那个图层混合模式改为“柔光”,执行滤镜——模糊——高斯模糊,半径为5像素左右。然后再用橡皮擦(不透明度为50%,精度为0)处理黑线的两端,使过度更加自然。最后还是需要合并图层!


27、此时来处理鼻子的高光。再次新建图层,用椭圆选框工具选择选取,填充色为白色,然后按“Ctrl+D”取消选择
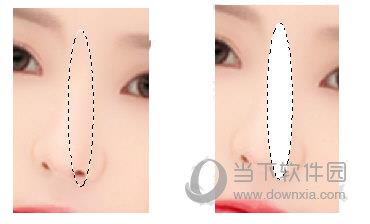
28、选择滤镜——模糊——高斯模糊,半径为35左右。按“Ctrl+T”调整位置、大小

29、按“E”切换到橡皮擦,设置参数(如下图),然后用橡皮擦来擦除高光的上下两端
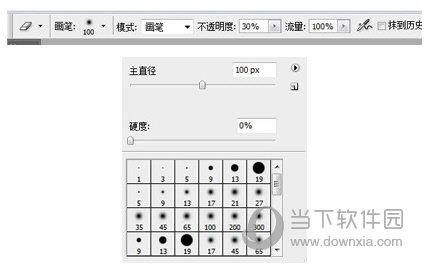
30、完成后把高光不透明度改为55%,然后按“Ctrl+E”合并图层
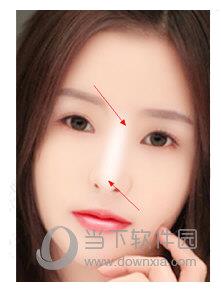
眉毛眼睛部分:
31、眼睛部分需要先使用减淡工具把眼白涂抹呈白色(参数看下图)
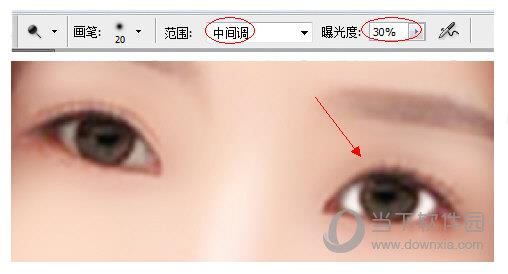
32、然后新建图层,画一个正圆(比原来的眼珠子要大一点),然后羽化效果1像素,填充黑色。接着再用橡皮擦把多余的地方擦除

33、然后再新建图层,画一个深棕色的圆环,接着画个选区,删掉上面部分
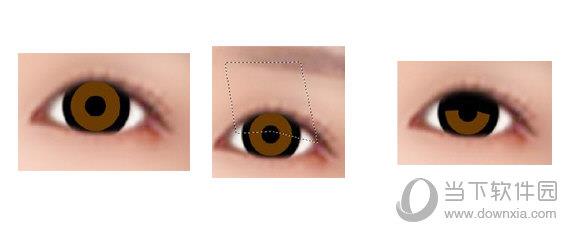
34、选择“减淡工具”(范围“高光”,曝光度“70”),然后把画笔放在棕色眼眸的中间,点一下把减淡工具画笔缩小一点,再点一次

35、再使用不透明度为30~50,硬度为0的柔角(橡皮擦画笔边缘为模糊样式)橡皮擦来擦除边缘

36、新建图层,用钢笔画一条弧线,用100%硬度的画笔来描边,做出高光效果,两个眼睛都需要高光且需同一方向

37、新建图层,用画笔在眼角处抹上红色,再把图层混合模式修改为“柔光”,然后用橡皮擦去掉多余部分并降低图层不透明度
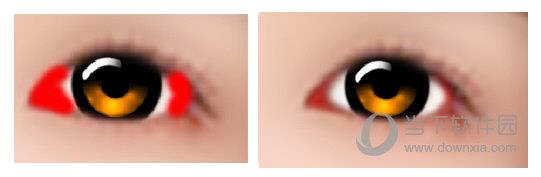
38、新建图层,钢笔画一条弧形,用大小为7~9px、硬度100%、前景色为黑色的画笔进行描边(勾选“模拟压力”)把图层混合模式修改为“柔光”

39、执行滤镜-模糊-高斯模糊(半径:2~2.5px)
40、选择背景图层,把眉毛用选区画出来,羽化为10像素,并复制一层,执行滤镜-模糊-高斯模糊(半径:5)
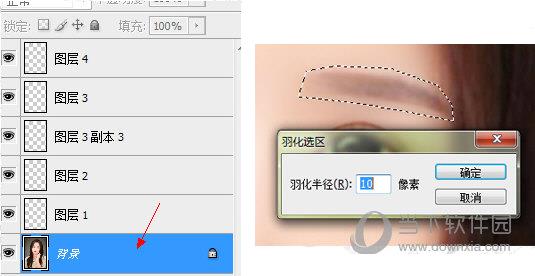
41、新建图层,钢笔画出一些弧形的短线(注意:路径要比眉毛略长一些)

42、然后选择画笔工具,选择比眉毛略深一点的颜色,然后再切换回钢笔工具!接着鼠标右键描边路径,选择“画笔”,勾选模拟压力,再执行滤镜-模糊-高斯模糊(半径:1.5)

处理好另一边的眉毛和眼睛!
头发部分:
43、处理头发之前需要先做个笔刷~新建100*100像素的文档,然后在这里新建图层,用1~2像素的画笔在图层中乱点(要点得均匀一些!)

44、隐藏背景图层,然后按Ctrl+A进行全选,执行:编辑--定义画笔预设,这样一来,笔刷就做好了~然后切换到画笔,鼠标右键点击,把滑块拉倒最底下,就能够看到刚刚做好的笔刷
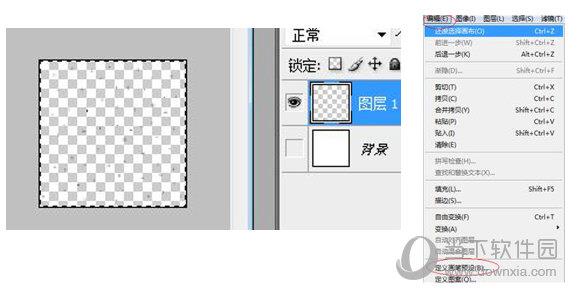
45、现在可以处理头发了~选择背景图层,用钢笔围着头发外范围画出路径

46、按Ctrl+回车键 把路径转换为选区,然后按Ctrl+alt+D进行羽化10像素的效果。接着按Ctrl+J 复制一层,执行滤镜-模糊-高斯模糊(半径:20)

47、新建图层,用钢笔画出头发中较亮的部分

48、选择粗一点的画笔进行描边,需要勾选模拟压力。然后颜色要使用头发较亮的颜色

49、执行滤镜-模糊-高斯模糊(半径:25),再用半透明的橡皮擦处理线的两头,使过度更加自然

50、新建图层,画一个路径,弧度要与头发弧度一致!!!

51、切换到画笔,找到自己做的笔刷!!!按F5打开如下界面。然后选择“画笔笔尖形状”,修改间距为1%
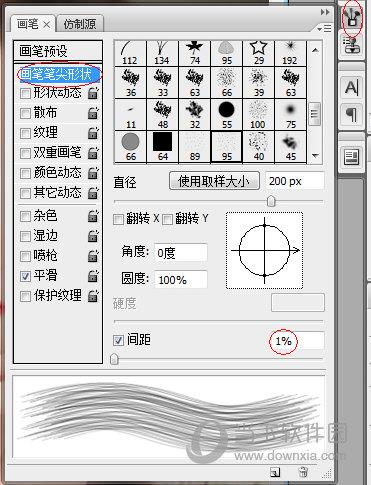
52、调整好画笔大小,设置前景色为白色,按回车键进行描边

53、修改图层混合模式为“柔光”,用半透明的橡皮擦处理发丝两端,记得要擦去超多头发范围的部分

54、然后修改发丝图层的不透明度为25~30%(注意:每一段发丝都要在一个单独的图层上画!)

55、接着我们要处理翘起来的发丝效果~也是要一根一根认真画!看下面的效果图

56、新建图层,用钢笔画出路径(可分几次画),画了描边,再画再描边

57、路径画好后选择画笔(普通画笔,不要用刚才的笔刷),然后调整画笔大小,按住alt不放,用鼠标左键来吸取头发颜色,然后描边并勾选模拟压力

58、用半透明橡皮擦处理发丝与头发主题相关的部分,头发边缘要画一些发丝,这样更加有飘逸的感觉

59、然后就结束了~看下面这张美图!小编已经累晕,大家速速去操作吧~

虽然ps转手绘效果详细教程看起来非常复杂,而且步骤多多,但是只要你熟练了这些操作之后,你就会觉得照片转手绘其实是比较简单的~希望这篇教程可以帮到大家!
 天天绕圈圈游戏 1.2.5 安卓版
天天绕圈圈游戏 1.2.5 安卓版 加查海关与咖啡游戏 1.1.0 安卓版
加查海关与咖啡游戏 1.1.0 安卓版 大吉普越野驾驶游戏 1.0.4 安卓版
大吉普越野驾驶游戏 1.0.4 安卓版 沙盒星球建造游戏 1.5.0 安卓版
沙盒星球建造游戏 1.5.0 安卓版 秘堡埃德兰Elderand游戏 1.3.8 安卓版
秘堡埃德兰Elderand游戏 1.3.8 安卓版 地铁跑酷暗红双旦版 3.5.0 安卓版
地铁跑酷暗红双旦版 3.5.0 安卓版 跨越奔跑大师游戏 0.1 安卓版
跨越奔跑大师游戏 0.1 安卓版 Robot Warfare手机版 0.4.1 安卓版
Robot Warfare手机版 0.4.1 安卓版 地铁跑酷playmods版 3.18.2 安卓版
地铁跑酷playmods版 3.18.2 安卓版 我想成为影之强者游戏 1.11.1 官方版
我想成为影之强者游戏 1.11.1 官方版 gachalife2最新版 0.92 安卓版
gachalife2最新版 0.92 安卓版 航梦游戏编辑器最新版 1.0.6.8 安卓版
航梦游戏编辑器最新版 1.0.6.8 安卓版 喵星人入侵者游戏 1.0 安卓版
喵星人入侵者游戏 1.0 安卓版 地铁跑酷黑白水下城魔改版本 3.9.0 安卓版
地铁跑酷黑白水下城魔改版本 3.9.0 安卓版
- Picsart图片怎么转手绘 照片转手绘方法
- iMindMap怎么创建子导图 使用方法教程
- iMindMap怎么添加文件夹 简单几步轻松搞定
- AutoCAD2021的布局中怎么截图 截取一部分图
- iMindMap五种打印方法介绍 功能区别详解
- AutoCAD2022怎么创组块 CAD2022创建组块教程
- iMindMap插入片段功能怎么使用 技巧方法教程
- iMindMap Android版怎么插入描绘 几步轻松搞定
- iMindMap快捷键在哪 查看方法教程
- iMindMap怎么快速选择分支 简单几步直接选中
- AutoCAD2022怎么导入图片 把图片导入进去教程
- iMindMap怎么折叠子分支 隐藏方法教程
- 1
芭比公主宠物城堡游戏 1.9 安卓版
- 2
地铁跑酷忘忧10.0原神启动 安卓版
- 3
死神之影2游戏 0.42.0 安卓版
- 4
跨越奔跑大师游戏 0.1 安卓版
- 5
挂机小铁匠游戏 122 安卓版
- 6
烤鱼大师小游戏 1.0.0 手机版
- 7
咸鱼大翻身游戏 1.18397 安卓版
- 8
灵魂潮汐手游 0.45.3 安卓版
- 9
旋转陀螺多人对战游戏 1.3.1 安卓版
- 10
Escapist游戏 1.1 安卓版
- 1
开心消消乐赚钱版下载
- 2
Minecraft我的世界基岩版正版免费下载
- 3
暴力沙盒仇恨最新版2023
- 4
疯狂扯丝袜
- 5
黑暗密语2内置作弊菜单 1.0.0 安卓版
- 6
爆笑虫子大冒险内购版
- 7
姚记捕鱼
- 8
班班幼儿园手机版
- 9
秘密邻居中文版
- 10
千炮狂鲨





















 芭比公主宠物城堡游戏 1.9 安卓版
芭比公主宠物城堡游戏 1.9 安卓版 地铁跑酷忘忧10.0原神启动 安卓版
地铁跑酷忘忧10.0原神启动 安卓版 死神之影2游戏 0.42.0 安卓版
死神之影2游戏 0.42.0 安卓版 挂机小铁匠游戏 122 安卓版
挂机小铁匠游戏 122 安卓版 烤鱼大师小游戏 1.0.0 手机版
烤鱼大师小游戏 1.0.0 手机版 咸鱼大翻身游戏 1.18397 安卓版
咸鱼大翻身游戏 1.18397 安卓版 灵魂潮汐手游 0.45.3 安卓版
灵魂潮汐手游 0.45.3 安卓版 旋转陀螺多人对战游戏 1.3.1 安卓版
旋转陀螺多人对战游戏 1.3.1 安卓版 Escapist游戏 1.1 安卓版
Escapist游戏 1.1 安卓版 开心消消乐赚钱版下载
开心消消乐赚钱版下载 Minecraft我的世界基岩版正版免费下载
Minecraft我的世界基岩版正版免费下载 暴力沙盒仇恨最新版2023
暴力沙盒仇恨最新版2023 疯狂扯丝袜
疯狂扯丝袜 黑暗密语2内置作弊菜单 1.0.0 安卓版
黑暗密语2内置作弊菜单 1.0.0 安卓版 爆笑虫子大冒险内购版
爆笑虫子大冒险内购版 姚记捕鱼
姚记捕鱼 班班幼儿园手机版
班班幼儿园手机版 秘密邻居中文版
秘密邻居中文版 千炮狂鲨
千炮狂鲨