win10不同的电源计划怎么使用 win10不同的电源计划切换教程
扫描二维码随身看资讯
使用手机 二维码应用 扫描右侧二维码,您可以
1. 在手机上细细品读~
2. 分享给您的微信好友或朋友圈~
在之前的win10教程中,小编给大家分享了
win10系统电源计划设置方法
,在本章中,我们继续讲讲
win10不同的电源计划怎么使用
,让你在不同的状态,可以使用不同的电源计划。
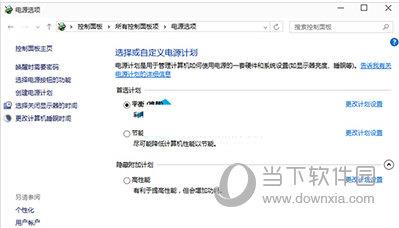
win10不同的电源计划切换教程
不过想要在不同的电源计划之间切换就需要进入控制面板的“电源选项”(在Win10预览版10122中,“设置”仍然不能实现此切换)。系统默认的电源计划有3种:平衡、节能、高性能。“高性能”默认隐藏,因为耗电量较高,适合对电脑性能有很高要求的用户,台式机用户可考虑使用;一般用户使用“平衡”计划即可满足日常需求。对于笔记本和平板电脑用户,在电池模式下使用“节能”计划则可以尽可能延长电池续航时间。当然,有些OEM厂商都会提供更详细的附加电源计划,本文不做讨论。
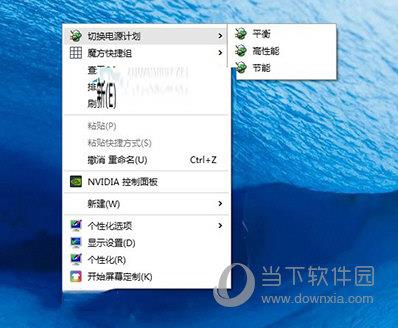
对于Win10系统默认的3个电源计划来说,如果能够实现“一键”快速切换,更显方便高效,可通过添加桌面右键菜单项的方式轻松实现。
具体代码如下:
Windows Registry Editor Version 5.00
; Created by http://winaero.com, reedited by http://ithome.com
[HKEY_CLASSES_ROOTDesktopBackgroundShellSwitch Power Plan]
“Icon”=“powercpl.dll”
“MUIVerb”=“切换电源计划”
“Position”=“Top”
“SubCommands”=“”
[HKEY_CLASSES_ROOTDesktopBackgroundShellSwitch Power PlanShellBalanced]
“MUIVerb”=“平衡”
“Icon”=“powercpl.dll”
[HKEY_CLASSES_ROOTDesktopBackgroundShellSwitch Power PlanShellBalancedCommand]
@=“powercfg.exe /S 381b4222-f694-41f0-9685-ff5bb260df2e”
[HKEY_CLASSES_ROOTDesktopBackgroundShellSwitch Power PlanShellHigh Performance]
“MUIVerb”=“高性能”
“Icon”=“powercpl.dll”
[HKEY_CLASSES_ROOTDesktopBackgroundShellSwitch Power PlanShellHigh PerformanceCommand]
@=“powercfg.exe /S 8c5e7fda-e8bf-4a96-9a85-a6e23a8c635c”
[HKEY_CLASSES_ROOTDesktopBackgroundShellSwitch Power PlanShellPower Saver]
“MUIVerb”=“节能”
“Icon”=“powercpl.dll”
[HKEY_CLASSES_ROOTDesktopBackgroundShellSwitch Power PlanShellPower SaverCommand]
@=“powercfg.exe /S a1841308-3541-4fab-bc81-f71556f20b4a”
将此代码粘贴到新建的文本文档中,保存为“所有文件”,文件名随意,后缀名改为“.reg”即可。双击运行后,一路“确定”,完成注册表内容添加。
如果想取消该右键菜单添加项目,只需将如下代码按照上述方法处理即可:
Windows Registry Editor Version 5.00
; Created by http://winaero.com
[-HKEY_CLASSES_ROOTDesktopBackgroundShellSwitch Power Plan]
只有在不同的电源计划之间实现互换,才能让笔记本在兼顾性能的同时,电池续航能力得到最大程度的提升。
 天天绕圈圈游戏 1.2.5 安卓版
天天绕圈圈游戏 1.2.5 安卓版 加查海关与咖啡游戏 1.1.0 安卓版
加查海关与咖啡游戏 1.1.0 安卓版 大吉普越野驾驶游戏 1.0.4 安卓版
大吉普越野驾驶游戏 1.0.4 安卓版 沙盒星球建造游戏 1.5.0 安卓版
沙盒星球建造游戏 1.5.0 安卓版 秘堡埃德兰Elderand游戏 1.3.8 安卓版
秘堡埃德兰Elderand游戏 1.3.8 安卓版 地铁跑酷暗红双旦版 3.5.0 安卓版
地铁跑酷暗红双旦版 3.5.0 安卓版 跨越奔跑大师游戏 0.1 安卓版
跨越奔跑大师游戏 0.1 安卓版 Robot Warfare手机版 0.4.1 安卓版
Robot Warfare手机版 0.4.1 安卓版 地铁跑酷playmods版 3.18.2 安卓版
地铁跑酷playmods版 3.18.2 安卓版 我想成为影之强者游戏 1.11.1 官方版
我想成为影之强者游戏 1.11.1 官方版 gachalife2最新版 0.92 安卓版
gachalife2最新版 0.92 安卓版 航梦游戏编辑器最新版 1.0.6.8 安卓版
航梦游戏编辑器最新版 1.0.6.8 安卓版 喵星人入侵者游戏 1.0 安卓版
喵星人入侵者游戏 1.0 安卓版 地铁跑酷黑白水下城魔改版本 3.9.0 安卓版
地铁跑酷黑白水下城魔改版本 3.9.0 安卓版
- win10怎么关闭自带安全软件 禁止杀毒软件方法
- Win10怎么设置默认浏览器 几步操作就搞定
- Win10怎么设置定时关机 一个命令即可
- Win10控制面板怎么调到桌面 几步就搞定
- win10不能玩lol怎么办 win10玩lol蓝屏解决方法
- 穿越火线win10怎么全屏 CFwin10调全屏方法
- 实况足球2016win10闪退怎么办 pes2016自动退出解决方法
- 新流星搜剑录Win10进不去怎么办 Win10进不去解决方法
- win10怎么卸载软件 win10怎么卸载程序教程
- win10怎么删除本地账户 win10删除本地账户方法
- win10怎么进入bios win10进入bios方法介绍
- win10小娜没声音怎么办 win10小娜不说话解决方法
- 1
芭比公主宠物城堡游戏 1.9 安卓版
- 2
地铁跑酷忘忧10.0原神启动 安卓版
- 3
死神之影2游戏 0.42.0 安卓版
- 4
跨越奔跑大师游戏 0.1 安卓版
- 5
挂机小铁匠游戏 122 安卓版
- 6
烤鱼大师小游戏 1.0.0 手机版
- 7
咸鱼大翻身游戏 1.18397 安卓版
- 8
灵魂潮汐手游 0.45.3 安卓版
- 9
旋转陀螺多人对战游戏 1.3.1 安卓版
- 10
Escapist游戏 1.1 安卓版
- 1
开心消消乐赚钱版下载
- 2
Minecraft我的世界基岩版正版免费下载
- 3
暴力沙盒仇恨最新版2023
- 4
疯狂扯丝袜
- 5
黑暗密语2内置作弊菜单 1.0.0 安卓版
- 6
爆笑虫子大冒险内购版
- 7
姚记捕鱼
- 8
班班幼儿园手机版
- 9
秘密邻居中文版
- 10
千炮狂鲨





















 芭比公主宠物城堡游戏 1.9 安卓版
芭比公主宠物城堡游戏 1.9 安卓版 地铁跑酷忘忧10.0原神启动 安卓版
地铁跑酷忘忧10.0原神启动 安卓版 死神之影2游戏 0.42.0 安卓版
死神之影2游戏 0.42.0 安卓版 挂机小铁匠游戏 122 安卓版
挂机小铁匠游戏 122 安卓版 烤鱼大师小游戏 1.0.0 手机版
烤鱼大师小游戏 1.0.0 手机版 咸鱼大翻身游戏 1.18397 安卓版
咸鱼大翻身游戏 1.18397 安卓版 灵魂潮汐手游 0.45.3 安卓版
灵魂潮汐手游 0.45.3 安卓版 旋转陀螺多人对战游戏 1.3.1 安卓版
旋转陀螺多人对战游戏 1.3.1 安卓版 Escapist游戏 1.1 安卓版
Escapist游戏 1.1 安卓版 开心消消乐赚钱版下载
开心消消乐赚钱版下载 Minecraft我的世界基岩版正版免费下载
Minecraft我的世界基岩版正版免费下载 暴力沙盒仇恨最新版2023
暴力沙盒仇恨最新版2023 疯狂扯丝袜
疯狂扯丝袜 黑暗密语2内置作弊菜单 1.0.0 安卓版
黑暗密语2内置作弊菜单 1.0.0 安卓版 爆笑虫子大冒险内购版
爆笑虫子大冒险内购版 姚记捕鱼
姚记捕鱼 班班幼儿园手机版
班班幼儿园手机版 秘密邻居中文版
秘密邻居中文版 千炮狂鲨
千炮狂鲨