lightroom怎么调复古 Lightroom调复古照片教程
扫描二维码随身看资讯
使用手机 二维码应用 扫描右侧二维码,您可以
1. 在手机上细细品读~
2. 分享给您的微信好友或朋友圈~
Adobe Photoshop Lightroom是一款非常专业的图片处理软件,今天小编就给大家讲讲
lightroom怎么调复古
,让你可以随意对图片进行复古风处理。
Lightroom调复古照片教程
(一)ACR调片
打开原片,通过拷贝新建智能对象,并在ACR里对白平衡、对比度、高光、阴影、白色、黑色、清晰度、自然饱和度、HSL、色调分离、红绿蓝三原色、径向滤镜等参数进行调整。

(二)人物修饰及光影调整
1、盖印图层并新建中性灰柔光图层,对人物进行修饰。修饰时可用磨皮插件,但本人更愿意用灰度层修饰,这样能够对细节与光影进行很好的掌控,是磨皮插件不可替代的。
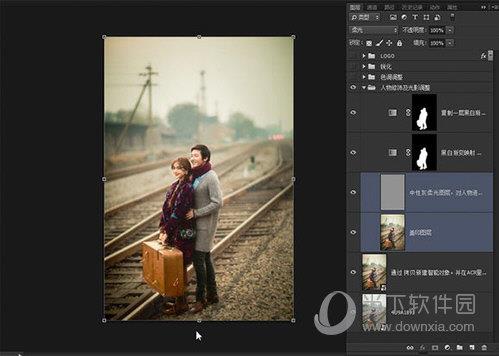
2、新建黑白渐变映射调整图层 ,强化人物明暗层次,快速蒙板选择人物。再复制一层黑白渐变映射,再次强化人物明暗层次,并适当降低填充度。
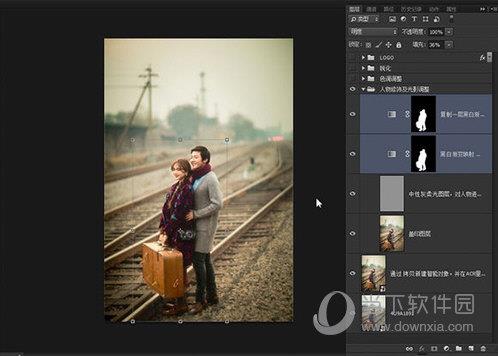
(三)片子色调调整
1、盖印图层,阴影高光,对人物色彩及明暗层次进行调整,避免出现高光过曝及暗部死黑(这是许多人在所谓片子去灰时容易出现的问题)。
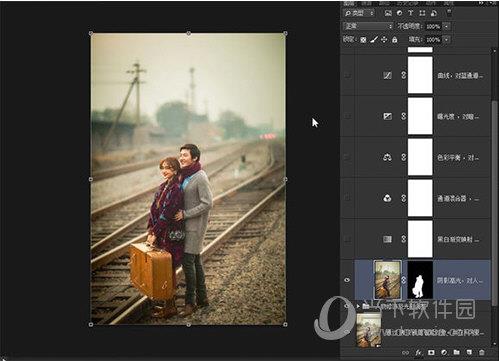
2、新建黑白渐变映射调整图层 ,适当降低饱和度,为统一色彩做铺垫。
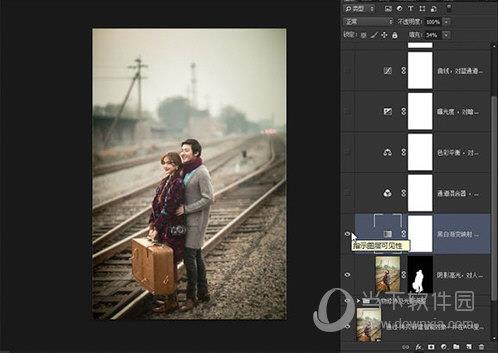
3、新建通道混合器调整图层 ,分别对红、绿、蓝三个通道进行调整,重新构造人物及环境色。
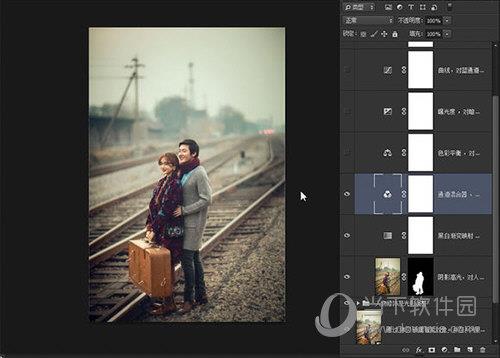
4、新建色彩平衡调整图层 ,对暗部色彩进行微调。
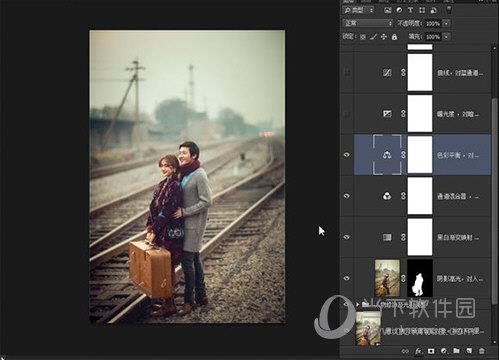
5、新建曝光度调整图层 ,对暗部灰度进行调整,打造厚重感。
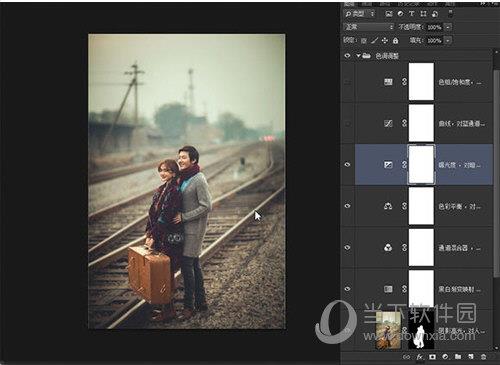
6、新建曲线调整图层,对蓝通道暗部、中间调,以及片子整体高光和中间调进行调整。
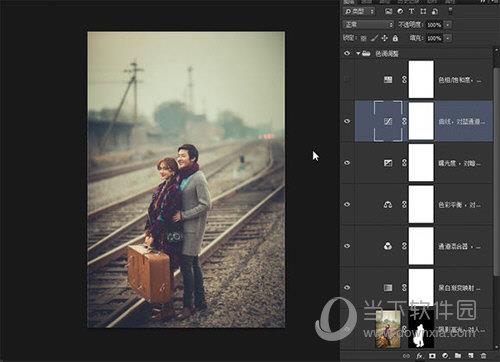
7、新建色相/饱和度调整图层,对红、黄色进行调整,使人物肤色显得更加通透一些。
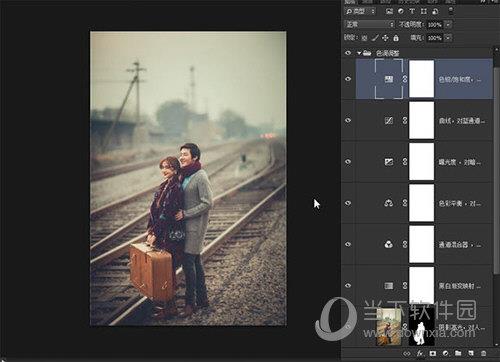
(四)锐化
1、盖印图层,应用图像-正常模式-红通道,得到黑白图像,运用高反差保留,选择适当参数(以边缘不出现明显明暗线条为准),添加黑色蒙板,擦出需要锐化的部分。
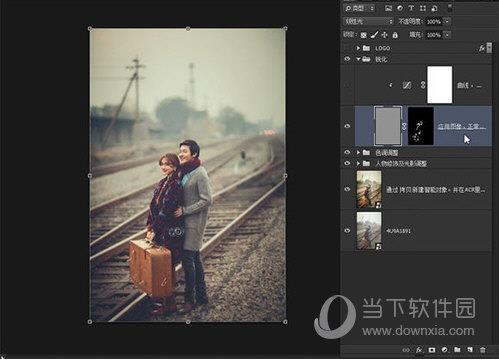
2、建立曲线剪切调整图层 ,调整高光与暗部,调节锐化力度至适度,避免出现过锐现象。
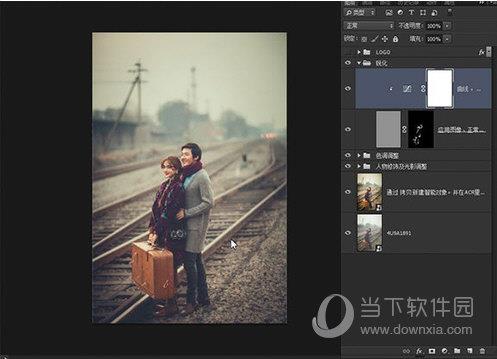
最后打开上LOGO收工。
 天天绕圈圈游戏 1.2.5 安卓版
天天绕圈圈游戏 1.2.5 安卓版 加查海关与咖啡游戏 1.1.0 安卓版
加查海关与咖啡游戏 1.1.0 安卓版 大吉普越野驾驶游戏 1.0.4 安卓版
大吉普越野驾驶游戏 1.0.4 安卓版 沙盒星球建造游戏 1.5.0 安卓版
沙盒星球建造游戏 1.5.0 安卓版 秘堡埃德兰Elderand游戏 1.3.8 安卓版
秘堡埃德兰Elderand游戏 1.3.8 安卓版 地铁跑酷暗红双旦版 3.5.0 安卓版
地铁跑酷暗红双旦版 3.5.0 安卓版 跨越奔跑大师游戏 0.1 安卓版
跨越奔跑大师游戏 0.1 安卓版 Robot Warfare手机版 0.4.1 安卓版
Robot Warfare手机版 0.4.1 安卓版 地铁跑酷playmods版 3.18.2 安卓版
地铁跑酷playmods版 3.18.2 安卓版 我想成为影之强者游戏 1.11.1 官方版
我想成为影之强者游戏 1.11.1 官方版 gachalife2最新版 0.92 安卓版
gachalife2最新版 0.92 安卓版 航梦游戏编辑器最新版 1.0.6.8 安卓版
航梦游戏编辑器最新版 1.0.6.8 安卓版 喵星人入侵者游戏 1.0 安卓版
喵星人入侵者游戏 1.0 安卓版 地铁跑酷黑白水下城魔改版本 3.9.0 安卓版
地铁跑酷黑白水下城魔改版本 3.9.0 安卓版
- Lightroom教你图片调色的技巧 Lightroom如何给图片调色
- iMindMap怎么创建子导图 使用方法教程
- iMindMap怎么添加文件夹 简单几步轻松搞定
- AutoCAD2021的布局中怎么截图 截取一部分图
- iMindMap五种打印方法介绍 功能区别详解
- AutoCAD2022怎么创组块 CAD2022创建组块教程
- iMindMap插入片段功能怎么使用 技巧方法教程
- iMindMap Android版怎么插入描绘 几步轻松搞定
- iMindMap快捷键在哪 查看方法教程
- iMindMap怎么快速选择分支 简单几步直接选中
- AutoCAD2022怎么导入图片 把图片导入进去教程
- iMindMap怎么折叠子分支 隐藏方法教程
- 1
芭比公主宠物城堡游戏 1.9 安卓版
- 2
地铁跑酷忘忧10.0原神启动 安卓版
- 3
死神之影2游戏 0.42.0 安卓版
- 4
跨越奔跑大师游戏 0.1 安卓版
- 5
挂机小铁匠游戏 122 安卓版
- 6
烤鱼大师小游戏 1.0.0 手机版
- 7
咸鱼大翻身游戏 1.18397 安卓版
- 8
灵魂潮汐手游 0.45.3 安卓版
- 9
旋转陀螺多人对战游戏 1.3.1 安卓版
- 10
Escapist游戏 1.1 安卓版
- 1
开心消消乐赚钱版下载
- 2
Minecraft我的世界基岩版正版免费下载
- 3
暴力沙盒仇恨最新版2023
- 4
疯狂扯丝袜
- 5
黑暗密语2内置作弊菜单 1.0.0 安卓版
- 6
爆笑虫子大冒险内购版
- 7
姚记捕鱼
- 8
班班幼儿园手机版
- 9
秘密邻居中文版
- 10
千炮狂鲨





















 芭比公主宠物城堡游戏 1.9 安卓版
芭比公主宠物城堡游戏 1.9 安卓版 地铁跑酷忘忧10.0原神启动 安卓版
地铁跑酷忘忧10.0原神启动 安卓版 死神之影2游戏 0.42.0 安卓版
死神之影2游戏 0.42.0 安卓版 挂机小铁匠游戏 122 安卓版
挂机小铁匠游戏 122 安卓版 烤鱼大师小游戏 1.0.0 手机版
烤鱼大师小游戏 1.0.0 手机版 咸鱼大翻身游戏 1.18397 安卓版
咸鱼大翻身游戏 1.18397 安卓版 灵魂潮汐手游 0.45.3 安卓版
灵魂潮汐手游 0.45.3 安卓版 旋转陀螺多人对战游戏 1.3.1 安卓版
旋转陀螺多人对战游戏 1.3.1 安卓版 Escapist游戏 1.1 安卓版
Escapist游戏 1.1 安卓版 开心消消乐赚钱版下载
开心消消乐赚钱版下载 Minecraft我的世界基岩版正版免费下载
Minecraft我的世界基岩版正版免费下载 暴力沙盒仇恨最新版2023
暴力沙盒仇恨最新版2023 疯狂扯丝袜
疯狂扯丝袜 黑暗密语2内置作弊菜单 1.0.0 安卓版
黑暗密语2内置作弊菜单 1.0.0 安卓版 爆笑虫子大冒险内购版
爆笑虫子大冒险内购版 姚记捕鱼
姚记捕鱼 班班幼儿园手机版
班班幼儿园手机版 秘密邻居中文版
秘密邻居中文版 千炮狂鲨
千炮狂鲨