Win7/win8.1系统怎么升级到Win10 TH2正式版
扫描二维码随身看资讯
使用手机 二维码应用 扫描右侧二维码,您可以
1. 在手机上细细品读~
2. 分享给您的微信好友或朋友圈~
微软推送了Win10 TH2正式版已经有一段时间了,有很多Win7/win8.1的用户已经升级完毕了,不过绝大多数用户还停留在老版本,今天小编就给带讲讲
Win7/win8.1系统怎么升级到Win10 TH2正式版
,想要升级的用户赶紧来看看吧!
Win7/8.1升级到Win10 TH2正式版教程
Win8/Win8.1中直接双击即可,Win7中可用软媒魔方的虚拟光驱加载,直接运行镜像根目录中的setup.exe,如下图所示。
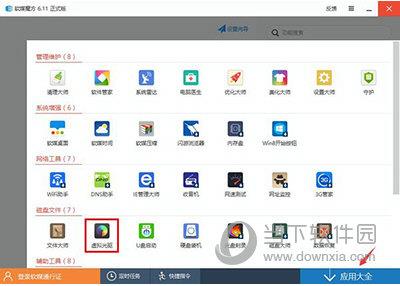
在软媒魔方(下载地址:
http://www.downxia.com/downinfo/22045.html
)首页右下角点击“应用大全”,然后找到“虚拟光驱”;
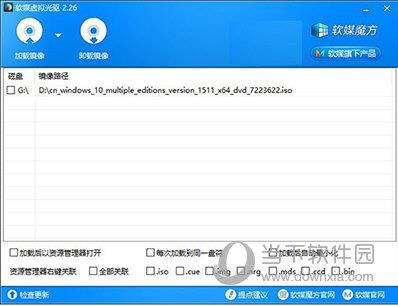
点击“加载镜像”后,选择下载好的Win10镜像;
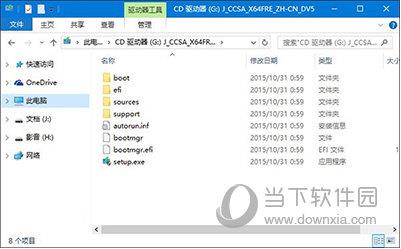
双击镜像根目录下的setup.exe;
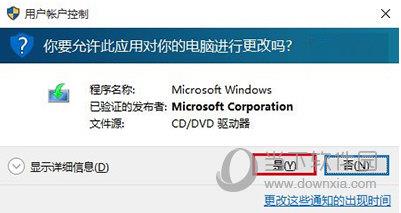
如果有“用户账户控制”提示,选择“是”即可;
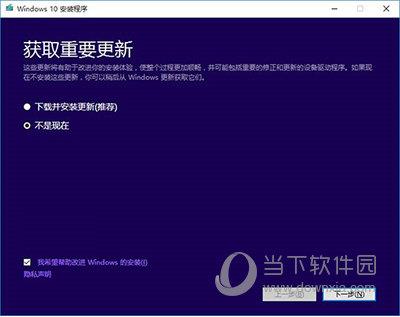
这里可随意选择,如果时间紧迫可以选择完成Win10安装之后再更新。点击“下一步”继续;
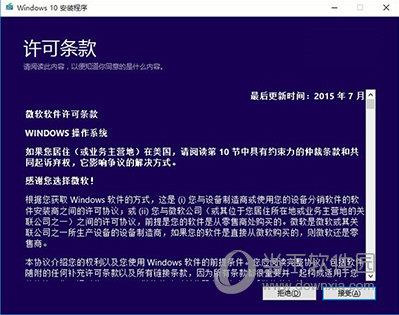
接受许可条款后,就会检查安装环境。这可能需要一段时间,主要取决于你当前使用的系统中的软件数量。检查完成后,安装程序会列出你需要注意的事项,例如系统功能的缺失或现有软件的兼容性等。如果没有需要注意的事项则会出现下图所示结果;
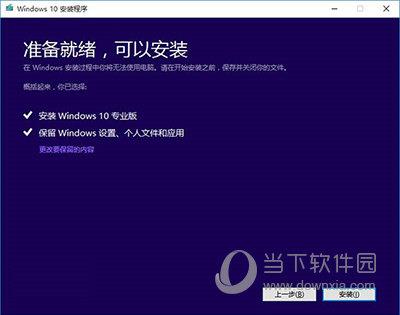
在这里还可以更改升级后需要保留的内容。点击“更改要保留的内容”,出现下图内容;
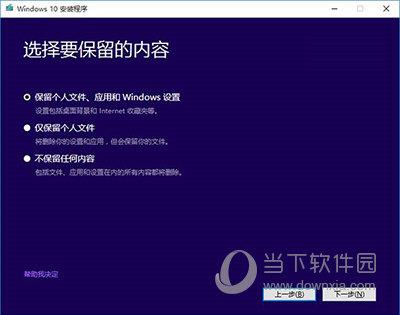
选择要保留的项目,点击“下一步”继续安装;

注意:
无论选择哪个选项,升级后当前系统都会被Win10 TH2正式版替代。其中的“个人文件”是指“用户”文件夹下的内容;具体哪些应用可以保留取决于这些应用在Win10中的兼容性;如果选择“不保留任何内容”,升级后“个人文件”仍会被保存下来,移至名为Windows.old的文件夹中。

系统重新评估安装条件后,会再次打开“准备就绪”页面,此时点击“安装”即可出现上图的安装进行中界面。如果你选择保留所有内容升级,这将可能是一个比较耗时的过程,大约需要1小时以上,其间电脑会自动重启两次以上;
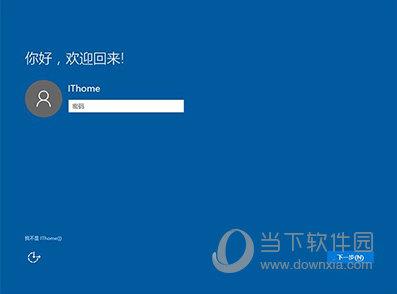
首次重启后进入升级安装界面;

数次重启后将完成系统主体安装,进入后续设置阶段;

主体升级安装完成之后,系统会识别出原系统账户,输入密码(如果有)后点击“下一步”继续;

对Win10进行个性化设置,你可以直接点击右下角的“使用快速设置”来使用默认设置,也可以点击屏幕左下角的“自定义设置”来逐项安排。我们点击“自定义设置”来看一下究竟有哪些详细设置;

你可以在上述选项中选择可向微软发送的数据信息。但要注意,如果关闭“位置”信息,则当前设备无法定位(平板电脑等移动设备慎用)。点击“下一步”后完成这部分设置。

为新用户简要介绍Win10的新应用,可在左下角选择默认应用。点击“下一步”继续;

等待Win10进行应用设置,使用微软账户登录的用户需要等待更长时间;

设置完成后直接进入Win10桌面,安装结束。
针对已经预订Win10升级的Win7/Win8.1用户来说,可通过微软官方工具《获取Windows10》完成Win10正式版下载和升级工作。安装过程结束后,系统自动激活。
 天天绕圈圈游戏 1.2.5 安卓版
天天绕圈圈游戏 1.2.5 安卓版 加查海关与咖啡游戏 1.1.0 安卓版
加查海关与咖啡游戏 1.1.0 安卓版 大吉普越野驾驶游戏 1.0.4 安卓版
大吉普越野驾驶游戏 1.0.4 安卓版 沙盒星球建造游戏 1.5.0 安卓版
沙盒星球建造游戏 1.5.0 安卓版 秘堡埃德兰Elderand游戏 1.3.8 安卓版
秘堡埃德兰Elderand游戏 1.3.8 安卓版 地铁跑酷暗红双旦版 3.5.0 安卓版
地铁跑酷暗红双旦版 3.5.0 安卓版 跨越奔跑大师游戏 0.1 安卓版
跨越奔跑大师游戏 0.1 安卓版 Robot Warfare手机版 0.4.1 安卓版
Robot Warfare手机版 0.4.1 安卓版 地铁跑酷playmods版 3.18.2 安卓版
地铁跑酷playmods版 3.18.2 安卓版 我想成为影之强者游戏 1.11.1 官方版
我想成为影之强者游戏 1.11.1 官方版 gachalife2最新版 0.92 安卓版
gachalife2最新版 0.92 安卓版 航梦游戏编辑器最新版 1.0.6.8 安卓版
航梦游戏编辑器最新版 1.0.6.8 安卓版 喵星人入侵者游戏 1.0 安卓版
喵星人入侵者游戏 1.0 安卓版 地铁跑酷黑白水下城魔改版本 3.9.0 安卓版
地铁跑酷黑白水下城魔改版本 3.9.0 安卓版
- 怪物猎人崛起win7能玩吗 怪物猎人rise游戏支持win7系统吗
- Win7系统中KK录像机录制视频不完整怎么解决
- win7系统如何清理c盘垃圾文件 释放c盘空间的技巧
- win7免费升级激活win10正式版方法
- win10怎么降回win8.1/Win7 win10降级教程
- win7 5.1声道怎么设置 win7配置5.1声道环绕方法
- win7/8升级win10推送怎么关闭 win7/8自动更新win10关闭方法
- ie浏览器怎么卸载 win7ie浏览器卸载方法
- win7怎么在桌面上创建宽带连接图标 桌面上创建宽带连接教程
- win7系统任务栏颜色怎么改 win7系统任务栏颜色修改教程
- win7怎么设置ip地址 win7 ip地址设置方法
- win10输入法调整成win7模式怎么设置
- 1
芭比公主宠物城堡游戏 1.9 安卓版
- 2
地铁跑酷忘忧10.0原神启动 安卓版
- 3
死神之影2游戏 0.42.0 安卓版
- 4
跨越奔跑大师游戏 0.1 安卓版
- 5
挂机小铁匠游戏 122 安卓版
- 6
烤鱼大师小游戏 1.0.0 手机版
- 7
咸鱼大翻身游戏 1.18397 安卓版
- 8
灵魂潮汐手游 0.45.3 安卓版
- 9
旋转陀螺多人对战游戏 1.3.1 安卓版
- 10
Escapist游戏 1.1 安卓版
- 1
开心消消乐赚钱版下载
- 2
Minecraft我的世界基岩版正版免费下载
- 3
暴力沙盒仇恨最新版2023
- 4
疯狂扯丝袜
- 5
黑暗密语2内置作弊菜单 1.0.0 安卓版
- 6
爆笑虫子大冒险内购版
- 7
姚记捕鱼
- 8
班班幼儿园手机版
- 9
秘密邻居中文版
- 10
千炮狂鲨





















 芭比公主宠物城堡游戏 1.9 安卓版
芭比公主宠物城堡游戏 1.9 安卓版 地铁跑酷忘忧10.0原神启动 安卓版
地铁跑酷忘忧10.0原神启动 安卓版 死神之影2游戏 0.42.0 安卓版
死神之影2游戏 0.42.0 安卓版 挂机小铁匠游戏 122 安卓版
挂机小铁匠游戏 122 安卓版 烤鱼大师小游戏 1.0.0 手机版
烤鱼大师小游戏 1.0.0 手机版 咸鱼大翻身游戏 1.18397 安卓版
咸鱼大翻身游戏 1.18397 安卓版 灵魂潮汐手游 0.45.3 安卓版
灵魂潮汐手游 0.45.3 安卓版 旋转陀螺多人对战游戏 1.3.1 安卓版
旋转陀螺多人对战游戏 1.3.1 安卓版 Escapist游戏 1.1 安卓版
Escapist游戏 1.1 安卓版 开心消消乐赚钱版下载
开心消消乐赚钱版下载 Minecraft我的世界基岩版正版免费下载
Minecraft我的世界基岩版正版免费下载 暴力沙盒仇恨最新版2023
暴力沙盒仇恨最新版2023 疯狂扯丝袜
疯狂扯丝袜 黑暗密语2内置作弊菜单 1.0.0 安卓版
黑暗密语2内置作弊菜单 1.0.0 安卓版 爆笑虫子大冒险内购版
爆笑虫子大冒险内购版 姚记捕鱼
姚记捕鱼 班班幼儿园手机版
班班幼儿园手机版 秘密邻居中文版
秘密邻居中文版 千炮狂鲨
千炮狂鲨