AutoCAD2019中心线怎么画 绘制教程
时间:2021-08-06 16:22:51来源:Lwgzc手游网作者:佚名我要评论 用手机看

扫描二维码随身看资讯
使用手机 二维码应用 扫描右侧二维码,您可以
1. 在手机上细细品读~
2. 分享给您的微信好友或朋友圈~
AutoCAD2019是一款非常专业的制图软件,那有很多用户表示自己不知道怎么画中心线,下面就通过这篇文章给大家介绍一下,一起往下看吧!
1、打开AUTOCAD软件。

2、输入LAYER,点击ENTER。进入面板以后点击新建图层。


3、这个时候我们可以修改一下图层的名字,自己能辨认即可。


4、然后点击Continue-加载-ACAD_ISO04W:100-确定。


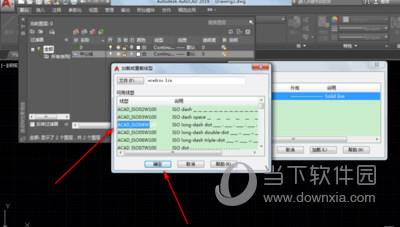
5、这个时候就会看到多了一个线型,关闭小窗口。

6、我们在下拉框选择刚刚保存的图层。
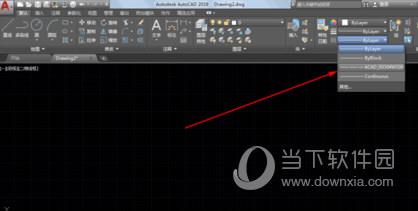
7、选择直线工具,直接绘制垂直的两条直线即可完成中心线。

8、在图层上面的下拉框可以修改中心线的颜色
好了, 以上就是小编为大家带来关于“AutoCAD2019中心线怎么画”的全部内容介绍了,相信你应该学会了吧,之前还不懂的小伙伴赶紧去试试吧!
热门手游下载
 天天绕圈圈游戏 1.2.5 安卓版
天天绕圈圈游戏 1.2.5 安卓版 加查海关与咖啡游戏 1.1.0 安卓版
加查海关与咖啡游戏 1.1.0 安卓版 大吉普越野驾驶游戏 1.0.4 安卓版
大吉普越野驾驶游戏 1.0.4 安卓版 沙盒星球建造游戏 1.5.0 安卓版
沙盒星球建造游戏 1.5.0 安卓版 秘堡埃德兰Elderand游戏 1.3.8 安卓版
秘堡埃德兰Elderand游戏 1.3.8 安卓版 地铁跑酷暗红双旦版 3.5.0 安卓版
地铁跑酷暗红双旦版 3.5.0 安卓版 跨越奔跑大师游戏 0.1 安卓版
跨越奔跑大师游戏 0.1 安卓版 Robot Warfare手机版 0.4.1 安卓版
Robot Warfare手机版 0.4.1 安卓版 地铁跑酷playmods版 3.18.2 安卓版
地铁跑酷playmods版 3.18.2 安卓版 我想成为影之强者游戏 1.11.1 官方版
我想成为影之强者游戏 1.11.1 官方版 gachalife2最新版 0.92 安卓版
gachalife2最新版 0.92 安卓版 航梦游戏编辑器最新版 1.0.6.8 安卓版
航梦游戏编辑器最新版 1.0.6.8 安卓版 喵星人入侵者游戏 1.0 安卓版
喵星人入侵者游戏 1.0 安卓版 地铁跑酷黑白水下城魔改版本 3.9.0 安卓版
地铁跑酷黑白水下城魔改版本 3.9.0 安卓版
相关文章
- iMindMap怎么创建子导图 使用方法教程
- iMindMap怎么添加文件夹 简单几步轻松搞定
- AutoCAD2021的布局中怎么截图 截取一部分图
- iMindMap五种打印方法介绍 功能区别详解
- AutoCAD2022怎么创组块 CAD2022创建组块教程
- iMindMap插入片段功能怎么使用 技巧方法教程
- iMindMap Android版怎么插入描绘 几步轻松搞定
- iMindMap快捷键在哪 查看方法教程
- iMindMap怎么快速选择分支 简单几步直接选中
- AutoCAD2022怎么导入图片 把图片导入进去教程
- iMindMap怎么折叠子分支 隐藏方法教程
- iMindMap时间线泳道怎么分层 制作方法教程
热门文章
热门手游推荐
换一批
- 1
芭比公主宠物城堡游戏 1.9 安卓版
- 2
死神之影2游戏 0.42.0 安卓版
- 3
地铁跑酷忘忧10.0原神启动 安卓版
- 4
挂机小铁匠游戏 122 安卓版
- 5
咸鱼大翻身游戏 1.18397 安卓版
- 6
跨越奔跑大师游戏 0.1 安卓版
- 7
Escapist游戏 1.1 安卓版
- 8
灵魂潮汐手游 0.45.3 安卓版
- 9
烤鱼大师小游戏 1.0.0 手机版
- 10
旋转陀螺多人对战游戏 1.3.1 安卓版
- 1
开心消消乐赚钱版下载
- 2
Minecraft我的世界基岩版正版免费下载
- 3
暴力沙盒仇恨最新版2023
- 4
疯狂扯丝袜
- 5
黑暗密语2内置作弊菜单 1.0.0 安卓版
- 6
爆笑虫子大冒险内购版
- 7
姚记捕鱼
- 8
秘密邻居中文版
- 9
班班幼儿园手机版
- 10
千炮狂鲨





















 芭比公主宠物城堡游戏 1.9 安卓版
芭比公主宠物城堡游戏 1.9 安卓版 死神之影2游戏 0.42.0 安卓版
死神之影2游戏 0.42.0 安卓版 地铁跑酷忘忧10.0原神启动 安卓版
地铁跑酷忘忧10.0原神启动 安卓版 挂机小铁匠游戏 122 安卓版
挂机小铁匠游戏 122 安卓版 咸鱼大翻身游戏 1.18397 安卓版
咸鱼大翻身游戏 1.18397 安卓版 Escapist游戏 1.1 安卓版
Escapist游戏 1.1 安卓版 灵魂潮汐手游 0.45.3 安卓版
灵魂潮汐手游 0.45.3 安卓版 烤鱼大师小游戏 1.0.0 手机版
烤鱼大师小游戏 1.0.0 手机版 旋转陀螺多人对战游戏 1.3.1 安卓版
旋转陀螺多人对战游戏 1.3.1 安卓版 开心消消乐赚钱版下载
开心消消乐赚钱版下载 Minecraft我的世界基岩版正版免费下载
Minecraft我的世界基岩版正版免费下载 暴力沙盒仇恨最新版2023
暴力沙盒仇恨最新版2023 疯狂扯丝袜
疯狂扯丝袜 黑暗密语2内置作弊菜单 1.0.0 安卓版
黑暗密语2内置作弊菜单 1.0.0 安卓版 爆笑虫子大冒险内购版
爆笑虫子大冒险内购版 姚记捕鱼
姚记捕鱼 秘密邻居中文版
秘密邻居中文版 班班幼儿园手机版
班班幼儿园手机版 千炮狂鲨
千炮狂鲨