手把手教你搭建Docker私有仓库Harbor
扫描二维码随身看资讯
使用手机 二维码应用 扫描右侧二维码,您可以
1. 在手机上细细品读~
2. 分享给您的微信好友或朋友圈~
1、什么是Docker私有仓库
Docker私有仓库是用于存储和管理Docker镜像的私有存储库。Docker默认会有一个公共的仓库Docker Hub,而与Docker Hub不同,私有仓库是受限访问的,只有授权用户才能够上传、下载和管理其中的镜像。这种私有仓库可以部署在本地云环境中,用于组织内部开发、测试和生产环境中的容器镜像管理。保证数据安全性。
2、Docker有哪些私有仓库
以下是一些常见的Docker私有仓库:
- Harbor :作为一个企业级的Docker Registry服务,Harbor提供了安全、可信赖的镜像存储和管理功能。它支持RBAC权限控制、镜像复制、镜像签名、漏洞扫描等功能。
- Docker Trusted Registry (DTR) :由Docker官方推出的企业级Docker私有仓库服务,与Docker Engine紧密集成,支持高度的安全性和可靠性。
- Portus :一个开源的Docker镜像管理和认证服务,提供用户管理、团队管理、镜像审核等功能,与Docker Registry兼容。
- Nexus Repository Manager :虽然主要是用于构建和管理Java组件,但也可以用作Docker私有仓库。它具有强大的存储管理和权限控制功能。
- GitLab Container Registry :GitLab集成了容器注册表功能,允许您存储、管理和分发Docker镜像。这是GitLab自带的功能,无需额外部署。
- AWS Elastic Container Registry (ECR) :如果使用AWS云服务,可以考虑使用AWS ECR作为私有仓库。它与AWS的其他服务集成紧密,对AWS用户来说是一个方便的选择。
本篇使用Harbor搭建Docker私有仓库。
3、Harbor简介
Harbor是一个开源的企业级Docker Registry服务,它提供了一个安全、可信赖的仓库来存储和管理Docker镜像。Harbor翻译为中文名称为"庇护;居住;"。可以理解为是Docker镜像的"居住环境"或者是镜像的"庇护所"。Harbor最初由VMware公司开发,旨在解决企业级Docker镜像管理的安全和可信任性问题。VMware于2016年发布,在2017年,VMware将Harbor开源,这使得更广泛的社区和组织可以自由地使用和贡献代码。Harbor是一个成熟、功能丰富且安全可靠的企业级Docker Registry服务,为企业容器化应用的部署和管理提供了强大的支持。
Harbor官网地址: Harbor (goharbor.io)
GitHub开源地址: https://github.com/goharbor/harbor
4、Harbor下载
4.1、通过Linux命令下载
wget https://github.com/goharbor/harbor/releases/download/v2.10.0/harbor-offline-installer-v2.10.0.tgz
4.2、GitHub下载
下载地址: https://github.com/goharbor/harbor/releases 下载离线版本
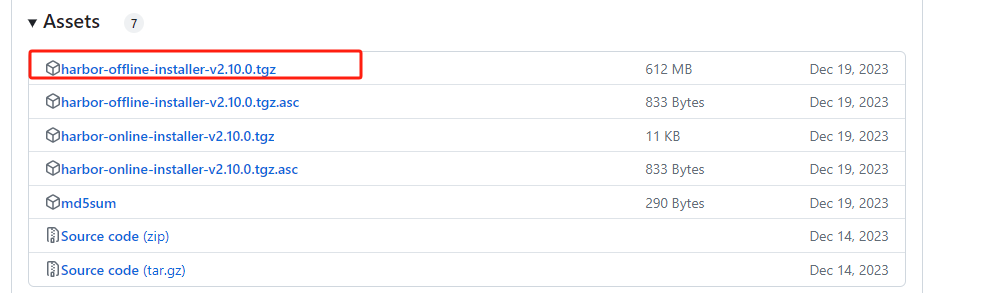
下载成功后,把包通过
xftp
上传到服务器。
4.3、解压
解压文件
tar -zxvf harbor-offline-installer-v2.10.0.tgz
5、启动Harbor
5.1、修改配置文件
复制
harbor.yml.tmpl
文件并重命名为
harbor.yml
修改此配置文件,需要设置hostname、端口、数据库密码等。
cp harbor.yml.tmpl harbor.yml #拷贝
vim harbor.yml
修改配置文件:
#修改hostname的值,如果没有域名就使用本机IP地址
hostname: 192.168.42.133
#配置启动端口号
# http related config
http:
# port for http, default is 80. If https enabled, this port will redirect to https port
port: 5000
# 如果没有申请证书,需要隐藏https
#https:
# https port for harbor, default is 443
# port: 443
# The path of cert and key files for nginx
# certificate: /your/certificate/path
# private_key: /your/private/key/path
#启动成功后,admin用户登录密码
# Remember Change the admin password from UI after launching Harbor.
harbor_admin_password: AdminHarbor12345
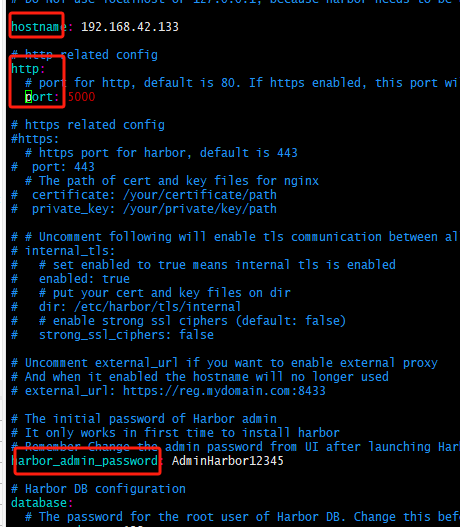
5.2、启动
配置文件修改成功后,执行
install.sh
脚本进行安装harbor
./install.sh
启动报错:
[Step 0]: checking if docker is installed ...
Note: docker version: 26.1.3
[Step 1]: checking docker-compose is installed ...
/opt/harbor/common.sh: line 119: docker-compose: command not found
✖ Failed to parse docker-compose version.
可以看到,该服务器安装的
docker
没有安装
docker-compose
插件
5.3、安装docker-compose
进入
docker-compose
官网下载执行文件,地址:
https://github.com/docker/compose
下载成功后,把可执行文件加入
Linux
系统命令目录
cp docker-compose-linux-x86_64 /usr/local/bin/
重命名:
mv docker-compose-linux-x86_64 docker-compose
授权:
chmod +x /usr/local/bin/docker-compose
执行命令查看是否安装成功:
docker-compose --version
如果需要卸载,直接删除即可:
rm -f /usr/bin/docker-compose
5.4、再次启动
再次执行
./install.sh
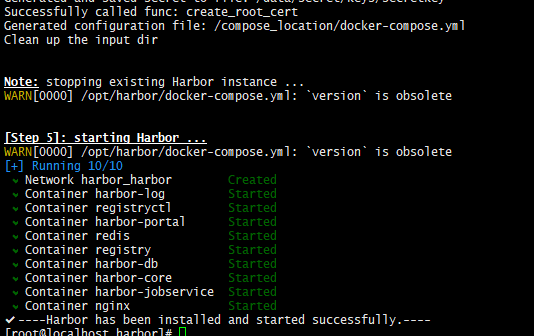
提示安装成功。接下来就可以访问Harbor了。访问IP+端口:
http://192.168.42.133:5000
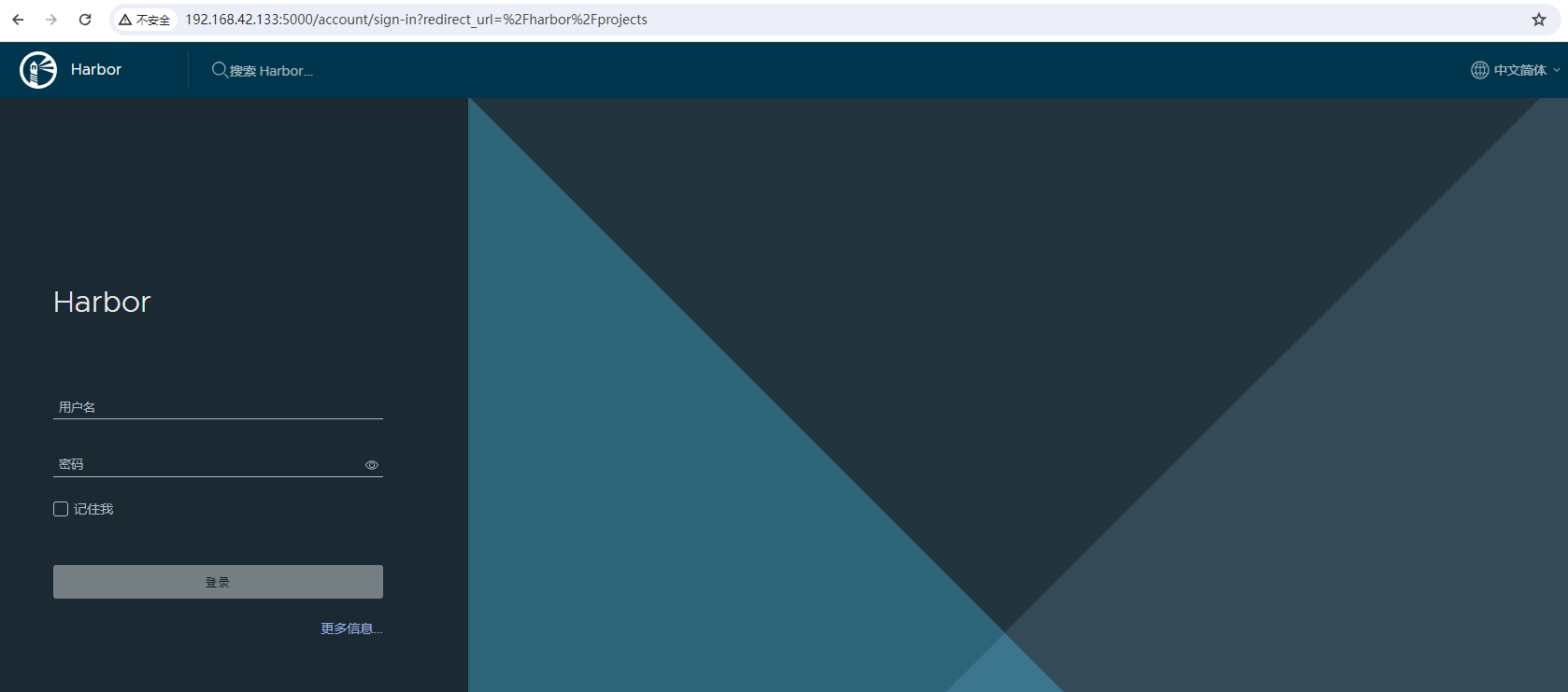
访问成功,由于Harbor是通过docker管理的,所以启动非常方便。如果首页访问成功说明Docker私有仓库已经部署成功了。
6、Harbor Web页面操作说明
默认用户名是admin,密码是启动时设置的密码:
AdminHarbor12345
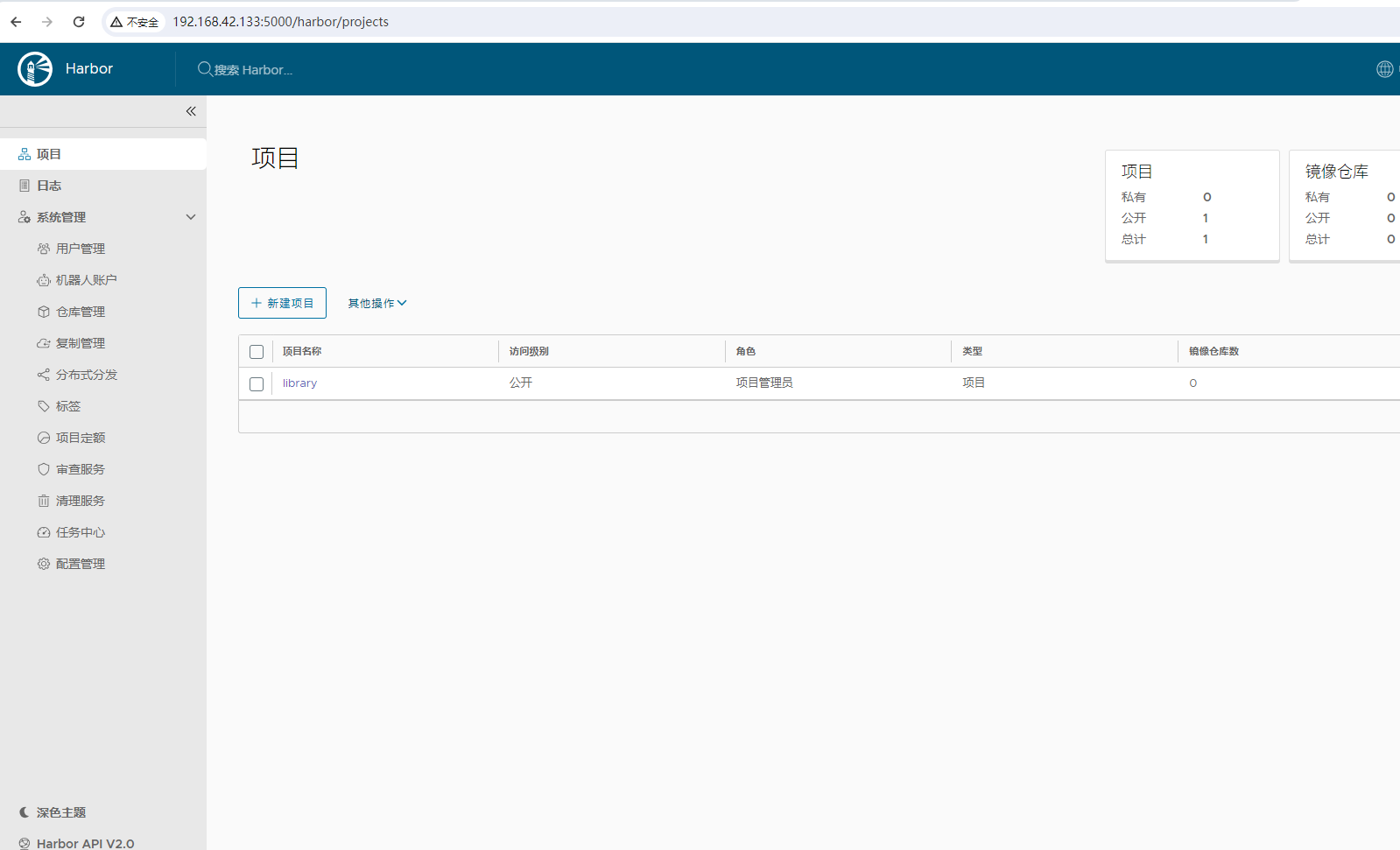
登录成功进入主页面了。从系统首页可以看到系统分为三个菜单:项目、日志、系统管理。
6.1、项目
项目管理顾名思义就是用来管理项目的。可以为每一个开发项目创建一个私有项目库,然后把Docker镜像存储到指定的项目中,为每个项目实现项目镜像隔离。创建项目的时候,Harbor提供了公开库(public repository)和私有库(private repository)两种类型的镜像存储空间。
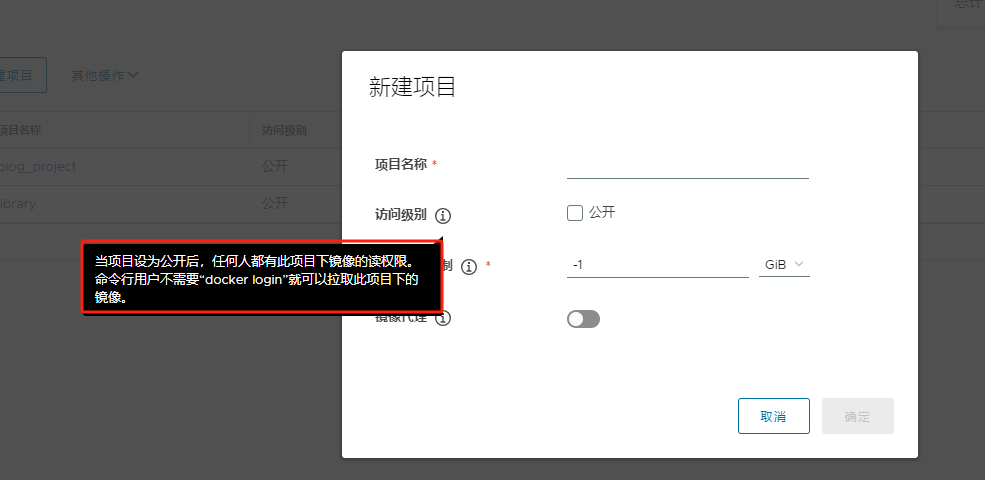
通过详情信息可以看到: 公开库中的镜像是对所有用户可见和可访问的,任何人都可以查看和拉取其中的镜像。而私有库中的镜像则需要登录才能访问控制,只有被授权的用户或团队才能够查看、拉取和推送镜像。 可以根据需要创建相关的项目。
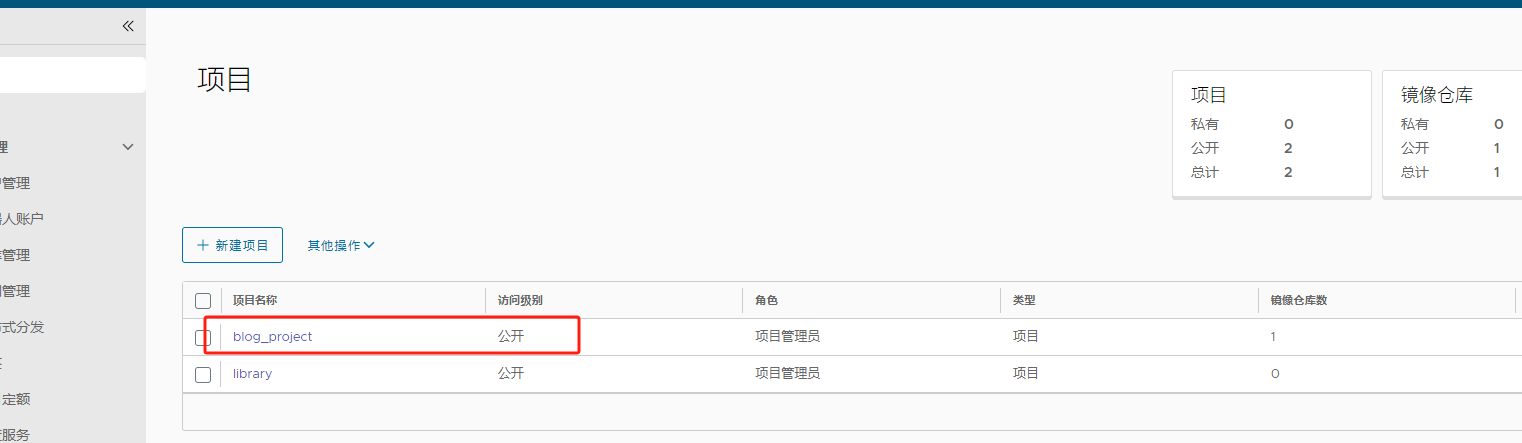
项目创建成功后,可以点击进入项目。在里面可以为每个项目单独设置不同的配置信息。可以为每一个项目添加成员信息。
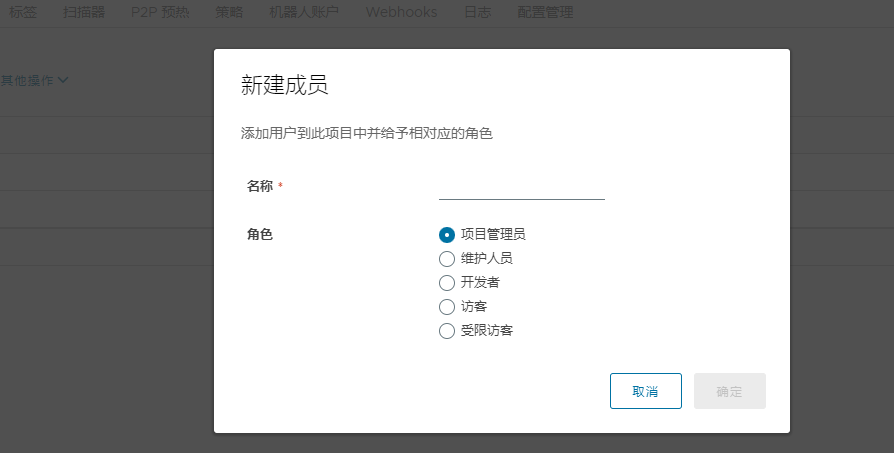
角色权限说明:
- 项目管理员(Project Administrator): 拥有项目的最高权限,可以对项目进行全面管理,包括创建和删除项目、管理项目成员和权限、配置项目属性、查看项目日志等。
- 维护人员(Maintainer): 类似于项目管理员,但权限稍低,通常用于协助管理项目,可以进行项目的部分管理操作,如添加和删除镜像、配置镜像的复制和同步规则等。
- 开发者(Developer): 具有对项目中镜像仓库的读写权限,可以拉取、推送和删除镜像,以及管理部分项目配置,但不能进行项目管理操作。
- 访客(Guest): 只具有对项目中镜像仓库的只读权限,可以查看镜像和元数据,但无法对镜像进行修改或删除操作。通常用于分享项目或镜像给外部团队或用户。
- 受限访客(Restricted Guest): 是一种更加受限的访客角色,通常用于提供给外部用户或系统,具有对项目中镜像仓库的只读权限,但可能会限制访问的部分内容或功能。
在右上角显示推送命令,可以通过提示命令进行docker镜像推送。
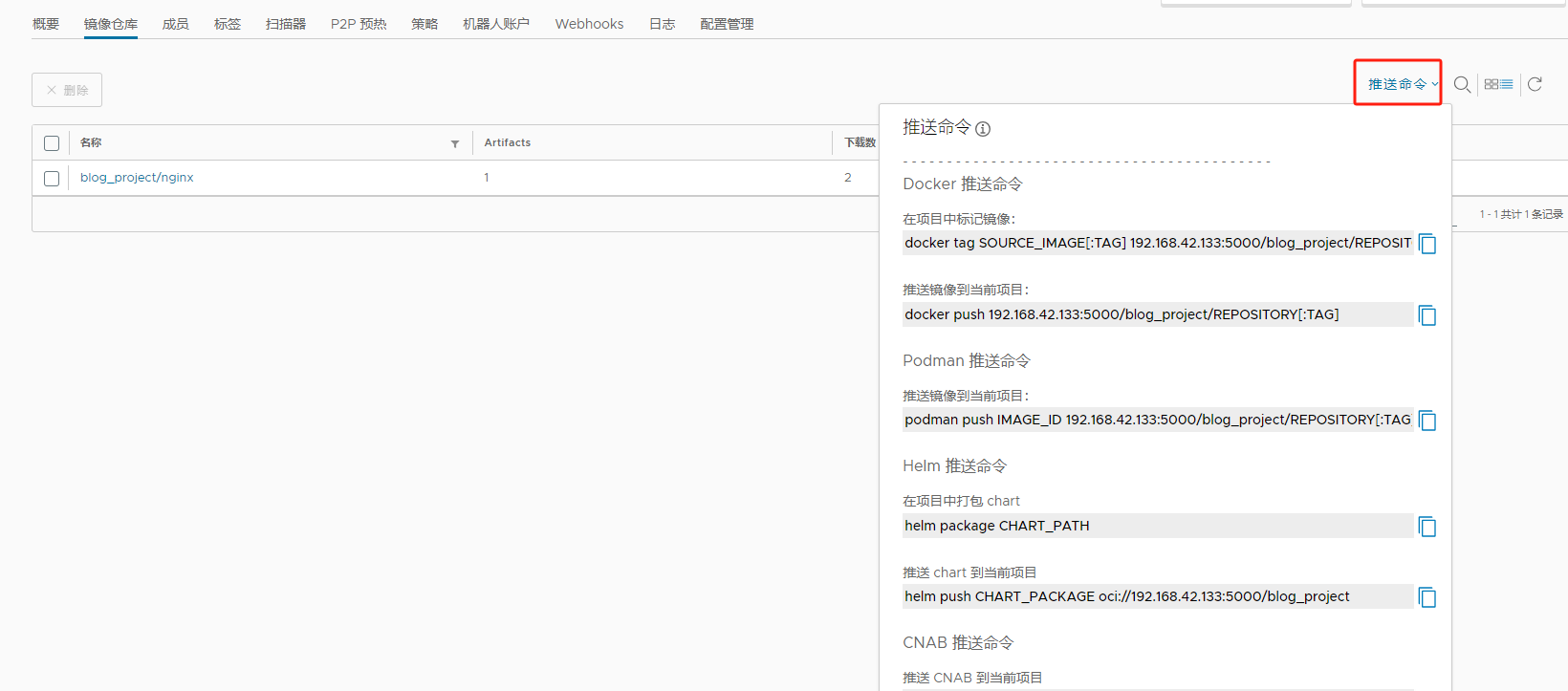
6.2、日志
日志菜单就是记录用户操作日志信息的。
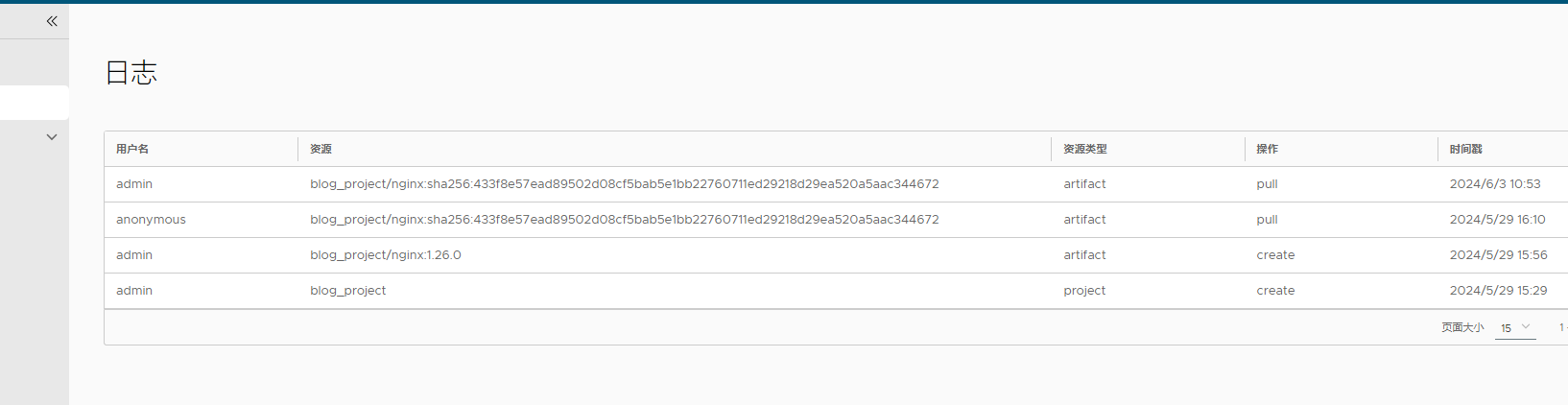
6.3、系统管理
系统管理主要用来管理Harbor用户人员信息、镜像仓库的各种配置、权限和系统设置。
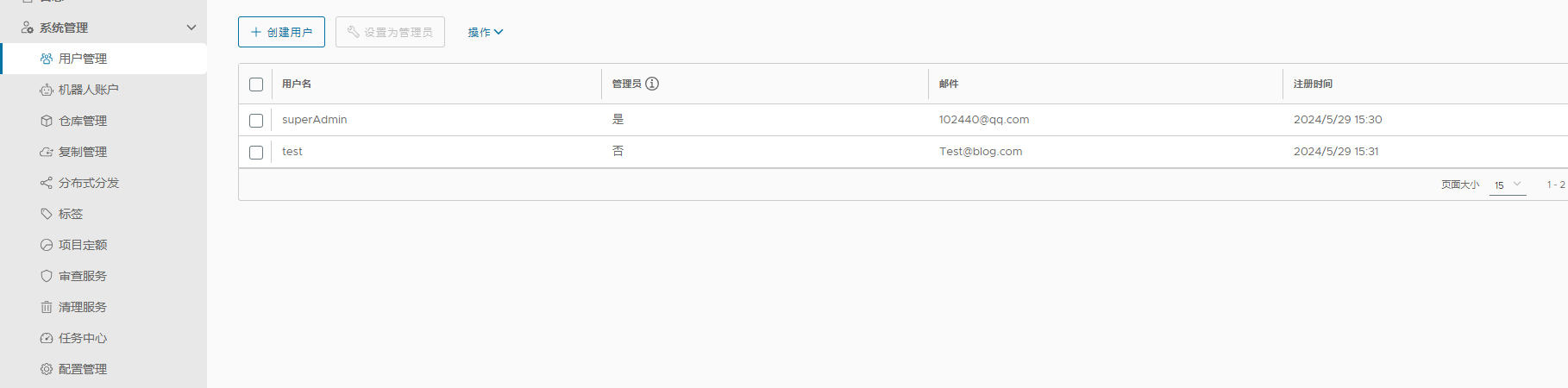
7、Docker命令使用私有仓库
7.1、登录
首先登录私有仓库地址:
docker login -u admin -p AdminHarbor12345 http://192.168.42.133:5000
会报错:
WARNING! Using --password via the CLI is insecure. Use --password-stdin.
Error response from daemon: Get "https://192.168.42.133:5000/v2/": proxyconnect tcp: dial tcp 192.168.65.7:3128: connect: connection refused
docker认为这个地址是不安全的,所以需要在docker守护进程配置文件中把该地址加入安全范围。
{
"registry-mirrors": ["https://ejes884z.mirror.aliyuncs.com"],
"log-driver":"json-file",
"log-opts": {"max-Size":"1g", "max-file":"3"},
"live-restore": true,
"insecure-registries": ["192.168.42.133:5000"]
}
# insecure-registries 不安全的注册表配置一些不安全的地址信息,让Docker认为是安全的。多个地址使用 "," 分割
加入配置成功后,再次登录。
WARNING! Using --password via the CLI is insecure. Use --password-stdin.
WARNING! Your password will be stored unencrypted in /root/.docker/config.json.
Configure a credential helper to remove this warning. See
https://docs.docker.com/engine/reference/commandline/login/#credentials-store
Login Succeeded
通过输出发现登录成功。认证信息存储在
~/.docker/config.json
文件中,只要登录信息存在,登录会一直生效不需要每次推送拉取之前都登录。
7.2、推送
重新命名镜像名称
docker tag 94543a6c1aef 192.168.42.133:5000/blog_project/nginx:1.26.0
推送
docker push 192.168.42.133:5000/blog_project/nginx:1.26.0
查看Harbor仓库,推送成功。
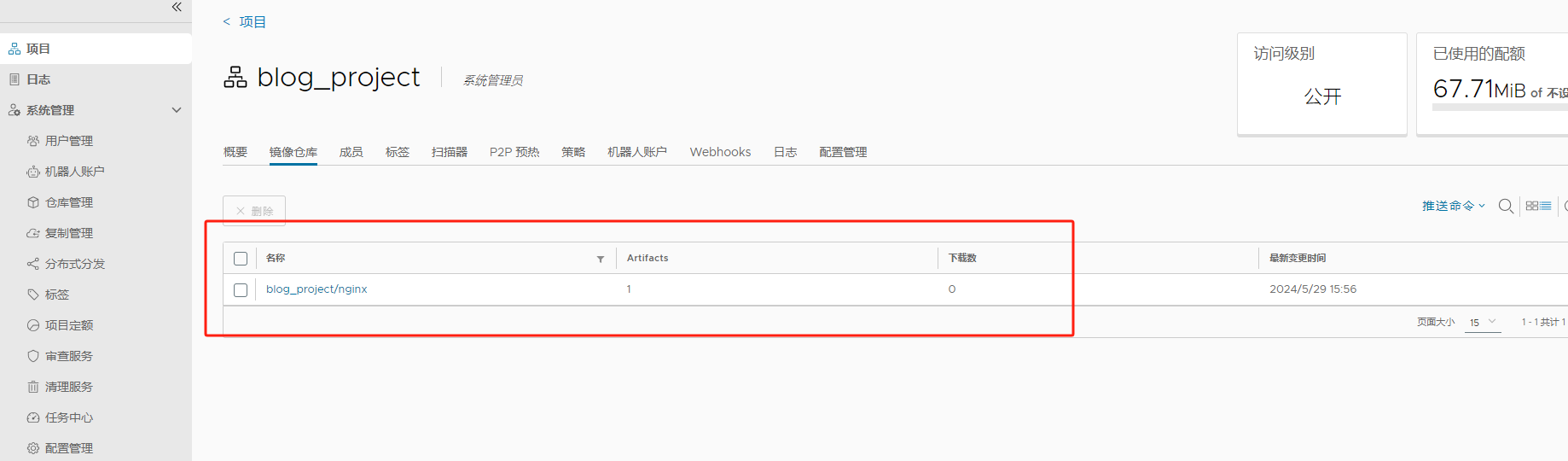
7.3、拉取
通过另一台服务器,使用
docker pull
拉取镜像从私有仓库拉取镜像:
docker pull 192.168.42.133:5000/blog_project/nginx:1.26.0
拉取成功
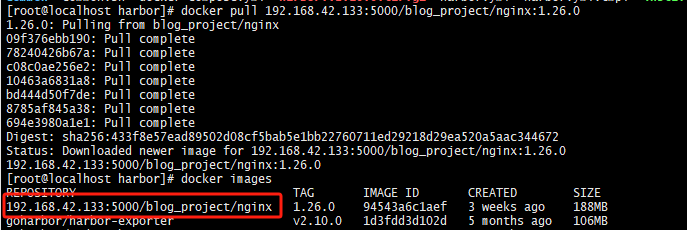
查看下载数,发现已经更新了。
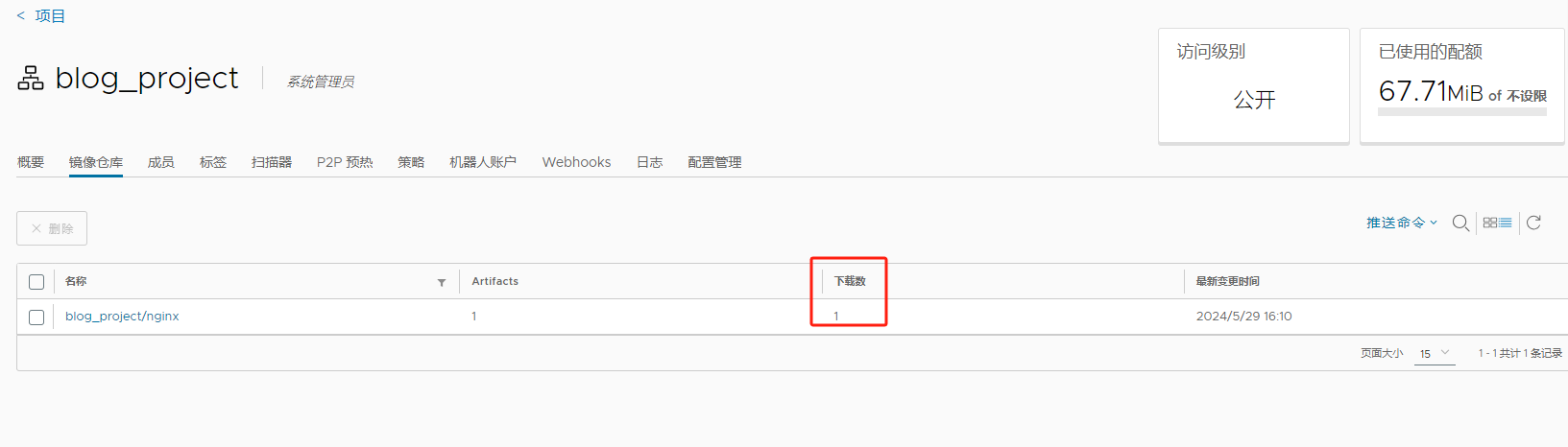
8、总结
关于使用Harbor搭建Docker私有仓库就介绍完毕了,如果大家有兴趣可以查看一下其他搭建方式,然后在它们之间进行对比一下看看那种方式更适合。本篇为入门级Harbor的基础使用,其他功能可以自行研究。
 策略的时代 汉化版
策略的时代 汉化版 饿殍:明末千里行 手游版
饿殍:明末千里行 手游版 植物大战僵尸2 双人对决
植物大战僵尸2 双人对决 8号出口 正版
8号出口 正版 恐龙岛大猎杀 最新电脑版
恐龙岛大猎杀 最新电脑版 pubg地铁逃生 免费正版
pubg地铁逃生 免费正版 侠盗飞车罪恶都市 官网版
侠盗飞车罪恶都市 官网版 奇怪的滑梯
奇怪的滑梯 创意蛋糕店最新版
创意蛋糕店最新版 网易云课堂学生端
网易云课堂学生端 掌通家园园丁版
掌通家园园丁版 开玩传说
开玩传说 66手游折扣
66手游折扣 百度游帮帮加速器
百度游帮帮加速器
- 神奇海洋-每日科普问答
- 如何使用i.MXRT1xxx系列MCU外接24MHz有源晶振
- Microsoft.Extensions.DependencyInjection.AutoActivation扩展库介绍
- RSA算法中为什么需要两个素数?
- 腾讯云 BI 商业智能解决方案快速入门指南
- HTTPS协议安全性原理及与HTTP的比较
- 【译】Visual Studio 17.10 发布了新版扩展管理器
- Python 潮流周刊#55:分享 9 个高质量的技术类信息源!
- 深度优化分布式缓存性能:微软推出.NET9中的HybridCache解决方案
- 一文搞懂 ARM 64 系列: 一文搞懂 ARM 64 系列: 函数调用传参与返回值
- IceRPC之依赖注入>快乐的RPC
- Control API的功能与用法
- 1
加查之花 正版
- 2
爪女孩 最新版
- 3
企鹅岛 官方正版中文版
- 4
捕鱼大世界 无限金币版
- 5
情商天花板 2024最新版
- 6
内蒙打大a真人版
- 7
烦人的村民 手机版
- 8
球球英雄 手游
- 9
跳跃之王手游
- 10
蛋仔派对 国服版本





















 加查之花 正版
加查之花 正版 爪女孩 最新版
爪女孩 最新版 企鹅岛 官方正版中文版
企鹅岛 官方正版中文版 捕鱼大世界 无限金币版
捕鱼大世界 无限金币版 情商天花板 2024最新版
情商天花板 2024最新版 内蒙打大a真人版
内蒙打大a真人版 烦人的村民 手机版
烦人的村民 手机版 球球英雄 手游
球球英雄 手游 跳跃之王手游
跳跃之王手游 蛋仔派对 国服版本
蛋仔派对 国服版本 地铁跑酷忘忧10.0原神启动 安卓版
地铁跑酷忘忧10.0原神启动 安卓版 芭比公主宠物城堡游戏 1.9 安卓版
芭比公主宠物城堡游戏 1.9 安卓版 挂机小铁匠游戏 122 安卓版
挂机小铁匠游戏 122 安卓版 咸鱼大翻身游戏 1.18397 安卓版
咸鱼大翻身游戏 1.18397 安卓版 死神之影2游戏 0.42.0 安卓版
死神之影2游戏 0.42.0 安卓版 跨越奔跑大师游戏 0.1 安卓版
跨越奔跑大师游戏 0.1 安卓版 灵魂潮汐手游 0.45.3 安卓版
灵魂潮汐手游 0.45.3 安卓版 旋转陀螺多人对战游戏 1.3.1 安卓版
旋转陀螺多人对战游戏 1.3.1 安卓版 Escapist游戏 1.1 安卓版
Escapist游戏 1.1 安卓版 烤鱼大师小游戏 1.0.0 手机版
烤鱼大师小游戏 1.0.0 手机版