 网友评分:5分
网友评分:5分
DiskGenius是一款非常专业并且好用的电脑磁盘分区和修复软件,该软件绝对是大家的首选,功能不仅强大而且非常的简单好用,有了它,大家就可以非常轻松的对磁盘分区进行创建、删除、格式化、无损调整、隐藏、分配、删除盘符等操作,除此之外,它还支持其它特色功能,非常方便快捷,并且该版本为专业破解版,已解锁了所有付费功能,亲测有效。
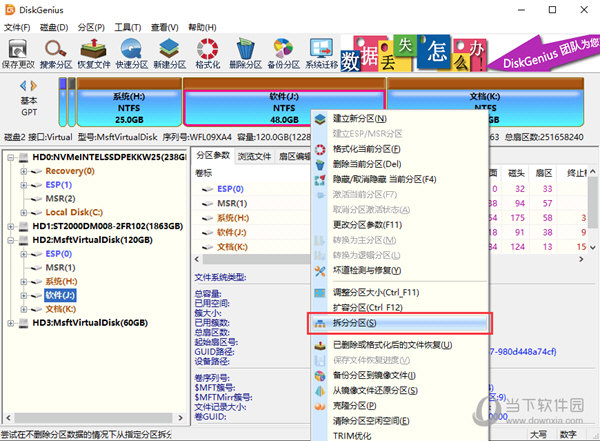
1、在本站下载并双击解压得到DiskGenius原程序和破解文件crack
2、双击安装,这里默认语言为英文,点击OK进行下一步
3、勾选i accept协议
4、安装默认目录C:Program FilesDiskGenius
5、软件安装完成,记住不要勾选运行,直接退出向导。
6、将crack文件夹下破解文件全部复制到源程序安装目录C:Program FilesDiskGenius下
7、然后打开就破解成功了,能够使用该软件的全部功能
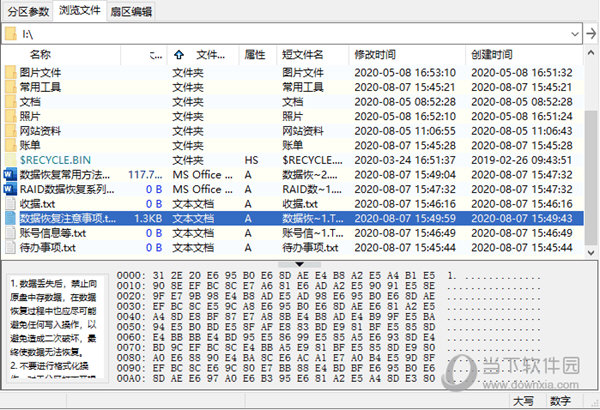
1、提供基本的分区操作,包括新建分区、删除分区、隐藏分区。可以指定分区的详细参数。
2、支持ide、scsi、sata等多种类型的固定磁盘,还支持usb闪存、usb硬盘、存储卡。
3、支持fat12/fat16/fat32/ntfs文件系统。
4、可以读取ext2/ext3文件系统上的文件。支持Linux逻辑卷管理(LVM2)。
5、支持guid分区表样式。支持GPT磁盘。
6、可以快速格式化fat12/fat16/fat32/ntfs分区。您可以指定群集大小或选择在格式化时压缩NTFS分区的选项。
7、可以浏览任何支持分区(包括隐藏分区)中的任何文件,也可以浏览常规方式无法访问的文件。甚至可以强制删除受支持分区中的文件。
8、支持分配或删除驱动器号。
9、支持删除文件恢复和从格式化或不可访问的fat12/fat16/fat32/ntfs分区恢复文件。
10、支持丢失分区恢复(重建分区表)。在恢复操作期间,您可以立即看到丢失分区中的文件。这是确定diskgenius找到的分区是否正是您要查找的分区的最佳方法。即使您可以在分区表未保存到磁盘时、从分区中恢复丢失的文件。
11、可以将分区表备份到文件或从文件还原。
12、可以将整个分区备份到映像文件,并从映像文件还原分区。
13、支持复制分区。提供“复制所有扇区”、“复制所有有效扇区”和“复制所有文件”三种复制方式。
14、支持复制磁盘。还提供三种复制模式,如分区复制。
15、支持vmware虚拟磁盘文件(“.vmdk”文件)。像普通磁盘一样操作。
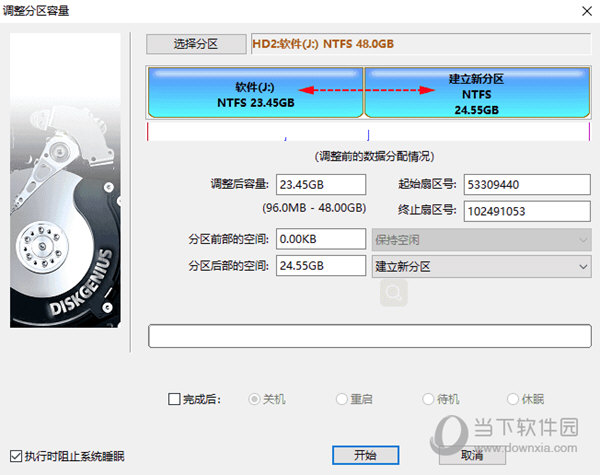
1、数据恢复
DiskGenius是一款专业级的数据恢复软件,算法精湛、功能强大,支持多种情况下的文件丢失、分区丢失恢复,支持文件预览,支持扇区编辑、RAID恢复等高级数据恢复功能
2、分区管理
功能全面,安全可靠,分区管理功能包括:创建分区、删除分区、格式化分区、无损调整分区、隐藏分区、分配盘符或删除盘符等
3、备份还原
支持分区备份、分区还原、分区复制、磁盘复制等
4、更多功能
快速分区、整数分区、分区表错误检查与修复、坏道检测与修复、永久删除文件、虚拟硬盘与动态磁盘、内附DOS版等
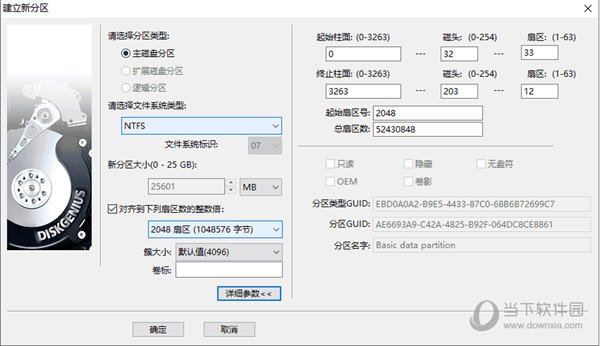
1、在软件中找到丢失分区所在的硬盘,右击该硬盘并选择 搜索已丢失分区(重建分区表)选项
2、点击开始搜索按钮,软件开始搜索丢失的分区
如果对搜索分区这个功能非常熟悉,还可以自己指定搜索范围,例如设置柱面范围,这可以让搜索过程更有效率
3、选择“保留” 或是”忽略”
每当DiskGenius破解专业版发现一个分区的时候,就会提示用户选择 保留 还是忽略,如何判断找到的分区是否应该保留呢?其实可以通过预览分区中的数据来轻松判断是否需要保留,如果搜索到的分区数据不正确,选择 忽略 即可
如果不小心保留了错误的分区或是将需要的分区忽略了也没有关系,因为这个搜索过程是只读的,不会对硬盘写入任何信息,这时候,可以停止搜索,然后从第二步开始重新进行扫描即可
分区搜索完成后点击确认按钮
4、点击 保存更改按钮来保存分区表
在保存分区表之前,DiskGenius破解专业版可以对找到的分区进行只读操作,例如预览分区中的数据、恢复文件等,但不能进行与写盘有关的操作,例如分配盘符等。保存分区表之后,软件中看的分区就会在系统中正常显示了
不过,有些情况保存分区表的操作需要慎重,例如,当保存分区表的操作会破坏现有系统分区的时候,保存分区表后电脑将无法正常启动,如果依然想保存分区表,那么保存后要重新安装系统,如果不希望重装系统,那么可以选择不保存分区表,而是将软件找到的数据复制到其他的硬盘上。
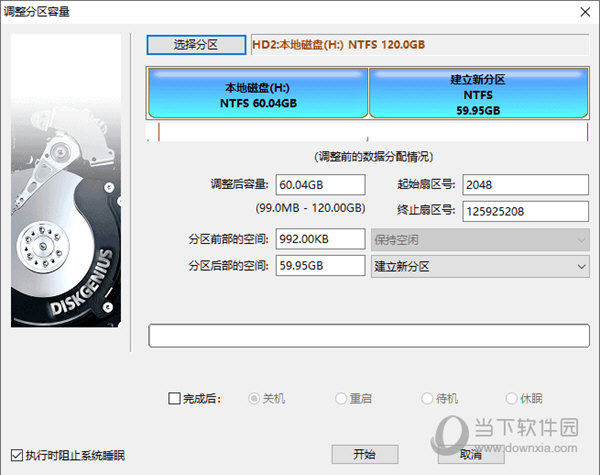
1、下载DiskGenius软件,注意从本地下载。
2、由于这个是硬盘版,无需安装,直接点击【Diskgen.exe】打开软件。
怎么使用DiskGenius对C盘进行扩容操作
3、选择【本地磁盘(C)】右击,在下拉菜单中点击【扩容分区】。
怎么使用DiskGenius对C盘进行扩容操作
4、弹出“扩容分区—本地磁盘(C:)”窗口,在这里选择有空闲空间的磁盘,一般选择缩小D盘空间补充C盘。
注意: D盘格式需与C盘相同,为NTFS格式。
怎么使用DiskGenius对C盘进行扩容操作
5、弹出“调整分区容量”窗口,在“分区前部的空间”后文本框输入要合并到C盘的空间大小,这里输入【10.00GB】。最后点击【开始】,耐心等待即可。
1、首先你的旧桃U盘进你的电脑USB接口,然后单击计算机启动开关,将启动电脑,然后在这个小窗口,键盘上下键移动光标到【02】运行老毛桃源win8pe防蓝屏版,然后点击键盘上的回车。
2、进入电脑后,双击打开“diskgenius”软件页面,点击页面顶部的工具菜单栏选项,然后点击在弹出窗口的框中搜索丢失的分区(重建分区表)。
3、按照硬盘菜单栏的顶部选项,然后点击弹出的框来重建主引导记录。
4、然后将弹出一个对话框。点击对话框左侧的“是”。
5、等待一段时间后,会出现提示框,提示您的任务已经成功完成,即修复已经完成,可以点击关闭。
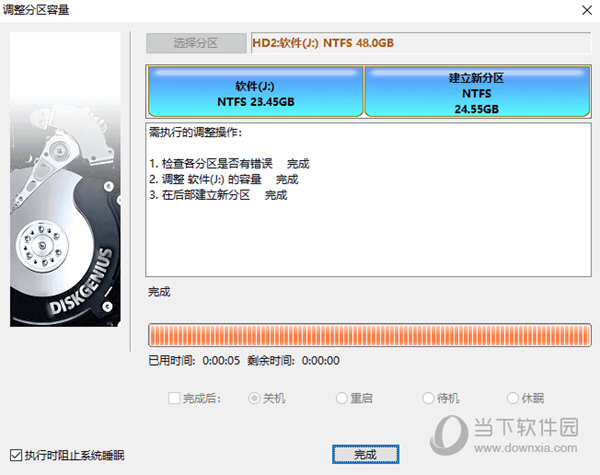
1、增加将Windows系统迁移到VirtualBox虚拟机的功能。
2、当软件在启动阶段发现磁盘存在坏扇区时,先暂停加载该磁盘,并在启动完成后提示用户手动刷新。
3、读取磁盘遇到坏扇区后,在硬盘图标上显示警告标记。
4、关闭软件时,如果有磁盘发现了坏扇区,询问用户是否保存坏扇区记录。保存后下次运行时不再重复读取,防止卡顿。
5、优化文件复制功能,修正已知问题。
6、优化EXT4分区清除空闲空间功能的执行速度。
7、优化NTFS分区文件恢复的效果。
8、增加对Office VSDX、富士相机RAF照片、Konica相机MRW照片文件类型的支持。
9、提高对特殊情况下保存GUID分区表时的容错功能。
10、恢复文件后,同时勾选多个“已识别”分区中的文件时,支持一次性复制所有分区中已勾选的文件。
11、在“设置UEFI BIOS启动项”对话框中增加查看安全启动证书的功能。
12、对LVM磁盘、动态磁盘执行磁盘克隆时,只能用“按扇区”的方式执行。
13、为分区设置卷标时允许使用特殊字符。
14、将“已删除或格式化后的文件恢复”菜单项改为“恢复丢失的文件”。
15、纠正EXT4文件系统解析问题。
16、纠正恢复文件后,“所有类型”里可能会出现多个重复文件的问题。
17、纠正某些情况下分区图显示错误的问题。
18、纠正搜索分区功能,不能恢复没有文件的EXT4分区的问题。
19、纠正克隆磁盘或系统迁移功能,未能正确限制分区最大容量的问题。
20、纠正无法通过按回车键新建分区的问题。
21、纠正坏道检测对话框,需要检测准确的扇区号时,界面显示错误的问题。
22、纠正调整分区大小功能中的一些细节问题。
23、纠正新格式化的FAT32分区按文件备份以后无法还原的问题。
24、纠正复制文件对话框,按下ESC键后中断复制的问题。
25、纠正在GUID格式的系统磁盘上搜索丢失分区并保存分区表后可能导致系统引导失败的问题。
26、纠正预览某些heif格式照片时画面显示不正常的问题。
标签: DiskGenius 磁盘管理 虚拟硬盘 硬盘修复
 2.41M
2.41M  41.85M
41.85M  39.57M
39.57M  61.68M
61.68M  49.37M
49.37M  7K
7K  7K
7K  11.63M
11.63M  32.02M
32.02M  37.89M
37.89M 
全民K歌PC版 V2.21.170 官方最新版 92.37M | 简体中文 | 7.6
下载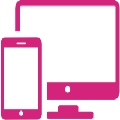
安卓投屏 V8.7.6 免费版 56.26M | 简体中文 | 5
下载
dnf反和谐补丁2021 最新免费版 273M | 简体中文 | 5
下载
GTA4完全版汉化补丁 V2021 Steam版 5.5M | 简体中文 | 5
下载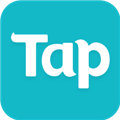
TapTap电脑版 V2.11.0 官方最新版 36.36M | 简体中文 | 5
下载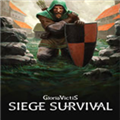
征服的荣耀围城修改器 V1.0 游侠版 30.42M | 简体中文 | 4.3
下载