 网友评分:6.2分
网友评分:6.2分
HyperSnap8是一款专业老牌的屏幕截图软件,想要在电脑上轻松捕获图像吗,HyperSnap经过数十年的优化为用户提供最简单有效的快捷键截图操作,DirectX、3Dfx Glide游戏全屏截图、高清视频截屏、DVD屏幕抓图完美兼容。而且HyperSnap使用自由度极高,你可以按照自己的喜好自定义菜单、工具、快捷键,甚至可以使用语音命令。
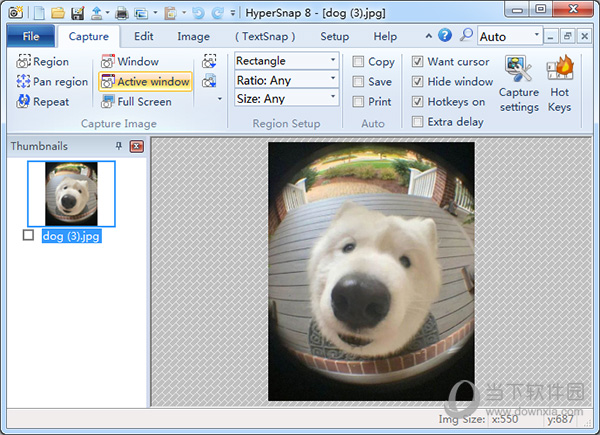
HyperSnap还是个便捷的图片编辑软件,截图之后,能够快速进行图片编辑调整操作,打马赛克,裁剪旋转,添加箭头水印,颜色修整等轻松实现,一切都完成后,还能快速保存为壁纸,甚至能上传到FTP。
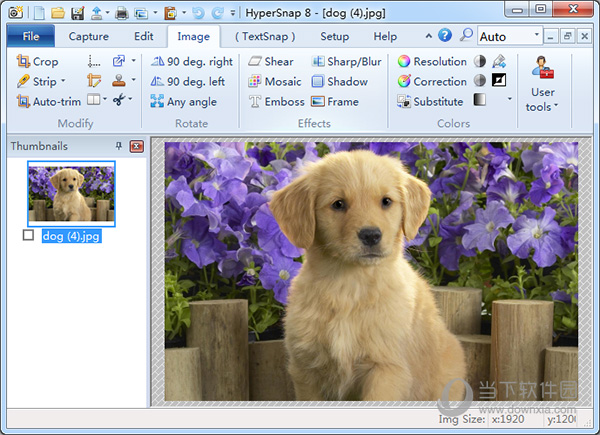
【截取任何区域、窗口、按钮】
可以在任何桌面捕捉图像,包括虚拟机桌面, 同时支持捕捉区域与上次捕捉区域大小一致。
可以捕捉活动窗口,扩展活动窗口,还可以捕捉无边框窗口等窗口截图。
按钮捕捉--专业的技术写手的理想选择,适合那些需要大量捕捉记录按钮的专业技术文档。
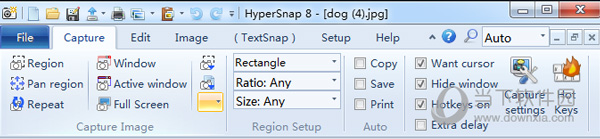
【支持视频截图、连续截图】
支持抓取视频、DVD 屏幕图像 、DirectX, 3Dfx Glide全屏游戏截图等。
支持图像的连续截取,截取后的图像显示在窗口工作区,可通过窗口缩略图视图逐一查看。
【多种方式截图,非矩形窗口截取图像】
可以自由定义截图区域的形状大小,可以是椭圆形,圆形或是徒手圈出截图区域形状大小,同时在[图像编辑]功能,将图像做成更多效果。
【支持将图像保存为多种格式,并可以支持图像格式转换】
截取编辑过的图像可以以20多种图形格式保存(包括:BMP, GIF, JPEG, TIFF, PCX 等)并阅览,同时还可以将图像格式转换为其他需要的格式。
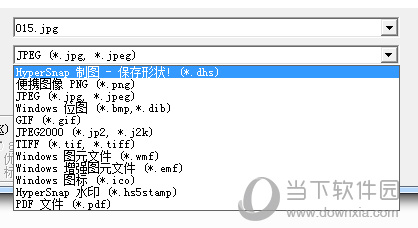
【强大的图像编辑功能】
编辑: 全新强大的图像捕获、编辑、注释和处理工具。对于图像绘制的对象,现在可在任何时候选择、编辑、显示和隐藏、移动、删除。
无限撤消/重做。保存一个新的本地文件格式进一步编辑后得出的对象,或永久保存一个标准的图像和有对象的“印记”。
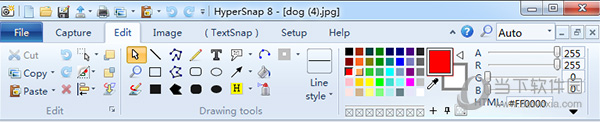
【多种图像特效】
修改: 图像裁剪,修改比例,分辨率,还可以添加镜像效果,水印等;
旋转: 任意旋转,固定左旋转,右旋转,还可以设置旋转角度;
特效:可以做切变,锐化、模糊效果,打马赛克,可以加阴影,加边框,可以做出浮雕效果;
在图像颜色方面:可以编辑分辨率,修正颜色,更加可以一键替换颜色,可以做出黑白效果,可以反色等;
用户工具:配置和启动用于编辑图像和其他任务的外部程序。
当然了如果你觉得hypersnap的截图体验还不是很好,那么下面为您推荐更多专业的截图工具,相信绝对能够为你的工作或者学习上提供帮助。
Snipaste软件的作者对产品的极致追求简直令人佩服!当然了如果你对这个软件的截图效果还不是那么的满意,那么下面就为你带来更多免费专业的截图工具,了解下吧。
| 截图工具推荐 | ||
| 点击下载 | 特色简介 | |
| WinSnap | 简单易用,图像输出方式多样 | |
| Snipaste | 桌面贴图级别的截图工具,截完图快速调用 | |
| HyperSnap6 | 经典HyperSnap版本,支持抓取视频、DirectX, 3Dfx Glide 游戏全屏截图等 | |
| PicPick截图软件 | 可以抓取全屏幕或是局部的画面,并支持屏幕白板功能 | |
想抓取的目标画面太长而在一屏上显示不了,须用“滚动条”上下拖动才能看到全部。hypersnap就能做到滚动截屏。首先打开“捕捉”菜单,然后选择“滚动区域”或者“滚动页面”捕捉。
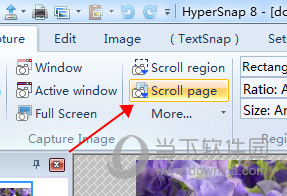
我们拿滚动页面为例子,我们首先点击,然后软件就会自动进入截图的操作,你只需要打开网页或者其他窗口,在想要截图的区域内点击,软件就会自动滚屏进行截图。
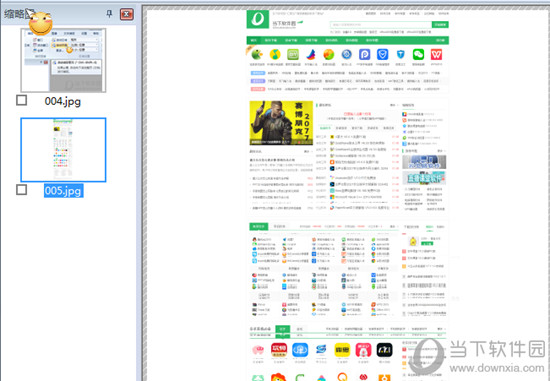
在默认情况下hypersnap在截图的过程中会自动隐藏自身页面,如果想要截图的过程中主界面显示出来,这个时候你就可以需要经过设置。
点击上方【捕捉】菜单,在里面点击捕捉设置。
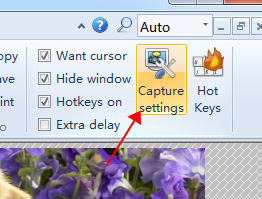
在设置里面选择【捕捉】,然后将【捕捉屏幕前隐藏hypersnap窗口】的选项取消。这样一来下次在进行截图的时候,软件的主窗口就不会消失了。
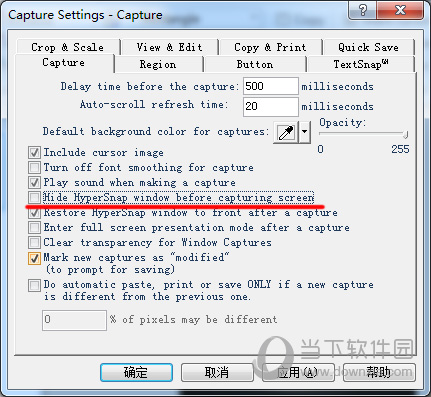
hypersnap除了出色的截图性能以外,还支持快速的快速编辑功能,在截图完毕之后,首先要做的事情就是前往【图像】编辑框,在里面你可以设置图片的大小和分辨率,你可以在调整图片的亮度和锐度,当然了也可以快速添加马赛克,操作比PS要来的简单许多。
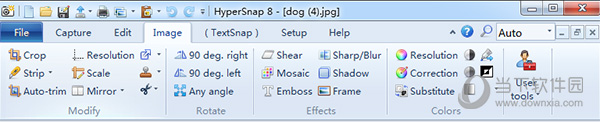
当然了如果想要在图片上添加一些其他的元素,比如文字和标记,那可以前往【编辑】页面,在里面你有很多的添加要素可以选择,比如图形,箭头,文字等。
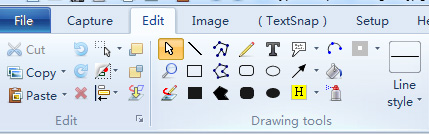
最后添加好后,别忘了点击保存哦。
很多人还不知道如何正确的保存图片,下面就来教教大家hypersnap的相关图像保存技巧。
首先如果你想要快速保存,那么请在捕捉设置页面中的【快速保存】一栏,勾选自动将每次捕捉的图像保存到文件。然后设置图片保存位置,这样一来下次的每个截图都会自动保存,省去你一张一张去手动保存。同时在自动保存设置中,请注意文件保存的名称。
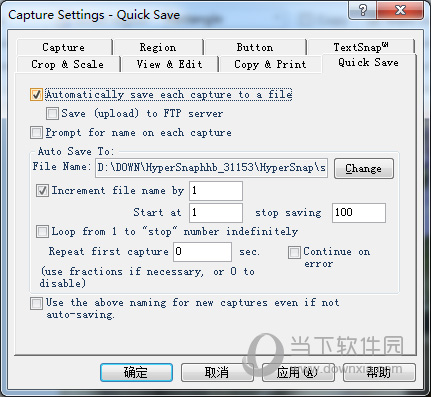
如果想要单独保存,那么在左边缩略图中勾选想要保存的图片,右键在菜单中选择保存或者另存为即可,保存所选则是将图片导出为PDF文件。
当然了这还是推荐大家启用自动保存功能。可以将你截取下来的每一张图片妥妥当当保存到你的指定文件保存目录,它将为你的截图工作带来很多方便,这一切让你无需再不断进行麻烦的截图手动保存。
首先要做的就是将图片全部截图或者导入到软件中,然后复制想要拼图的页面,就是点击左边缩略图中,右键复制。
接着在主图上按CTRL+V粘贴图片,这样一来图片就插入到里面了,你可以调整图片的大小和位置。
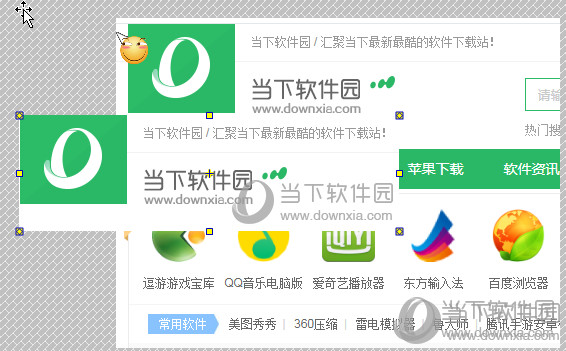
接下来的图片操作跟上方一样,图片设置好后,别忘了进行保存哦。

全民K歌PC版 V2.21.170 官方最新版 92.37M | 简体中文 | 7.6
下载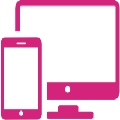
安卓投屏 V8.7.6 免费版 56.26M | 简体中文 | 5
下载
dnf反和谐补丁2021 最新免费版 273M | 简体中文 | 5
下载
GTA4完全版汉化补丁 V2021 Steam版 5.5M | 简体中文 | 5
下载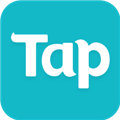
TapTap电脑版 V2.11.0 官方最新版 36.36M | 简体中文 | 5
下载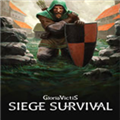
征服的荣耀围城修改器 V1.0 游侠版 30.42M | 简体中文 | 4.3
下载